5.1.1 Configuring Email Clients. Examples of Settings
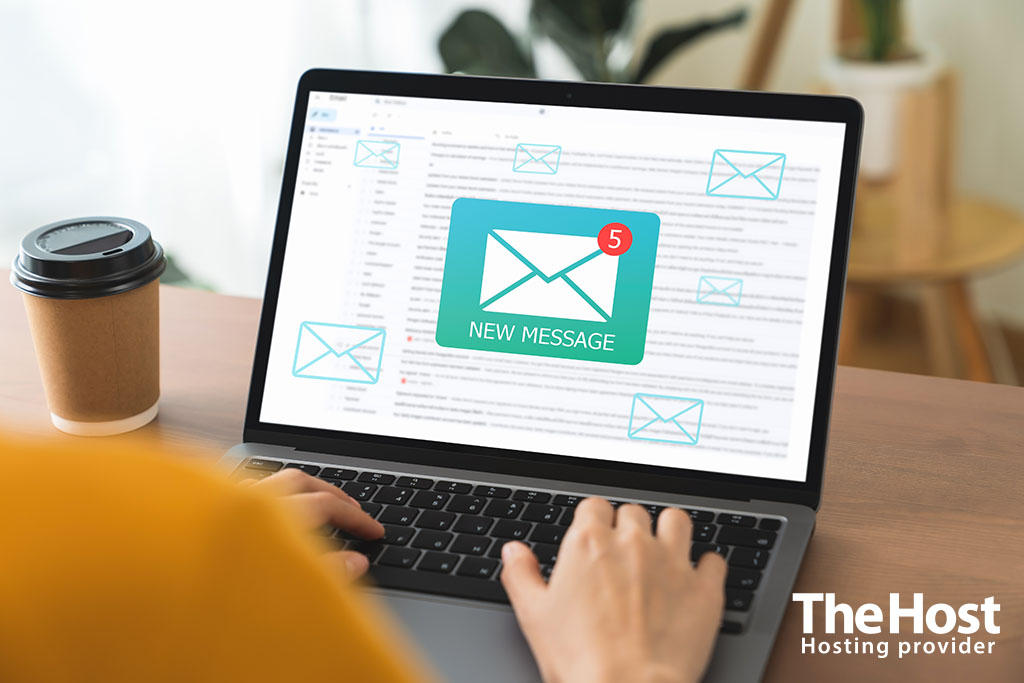
Let’s examine the setup of an email client to connect to an email account created on our hosting.
You can use various available email clients for the connection.
First, let’s consider the basic settings, and then we’ll proceed with specific examples based on:
Microsoft Outlook, Mozzila Thunderbird, Android, IOS.
Let’s examine the setup of an email client to connect to an email account created on our hosting.
You can use various available email clients for the connection.
First, let’s consider the basic settings, and then we’ll proceed with specific examples based on:
Microsoft Outlook, Mozzila Thunderbird, Android, IOS.
Basic Settings for Email Clients
Important: Connection parameters may vary for different types of services. When configuring, it is essential to consider whether your mail server supports email encryption.
1. When using virtual hosting services, we recommend configuring the connection using SSL/TLS encryption.
2. For virtual/dedicated servers with the ISPManager control panel pre-installed, the mail server is not configured to work with a secure protocol by default. To enable this, you will need to purchase and install an SSL certificate for the mail domain. For such services, you can primarily use a connection without using SSL/TLS encryption.
Connection setup using SSL/TLS encryption
- Secure SMTP: 465
- Secure POP3: 995
- Secure IMAP: 993
The incoming/outgoing mail server must be specified from the creation letter. For example, if your hosting server has the address https://s1.thehost.com.ua, then we indicate the mail server: s1.thehost.com.ua. If the hosting server has the address https://s3-de.thehost.com.ua, we specify s3-de.thehost.com.ua as the mail server.
Connection setup without using SSL/TLS encryption
- SMTP: 25, 587
- POP3: 110
- IMAP: 143
The incoming/outgoing mail server must be specified as mail.(your_domain.com). For example, if your mail domain is example.com.ua, then we indicate the mail server: mail.example.com.ua.
Configuring Email in Microsoft Outlook
Microsoft Outlook is a multifunctional email client that provides extensive capabilities for managing email. Its intuitive interface ensures convenient sending, receiving, and organizing of emails. It supports various email providers and protocols, including Exchange, Gmail, and others. Integrated with a calendar and contacts for efficient scheduling and meeting management. Provides advanced spam filtering features and security settings. Allows data synchronization between devices and provides notifications for timely responses to new messages.
Example: configuring Microsoft Outlook email client
Example of setting up an email account in Microsoft Outlook:
1. Launch Microsoft Outlook on your computer.
2. In the top left corner, select File.

3. In the Info section, select Add Account.
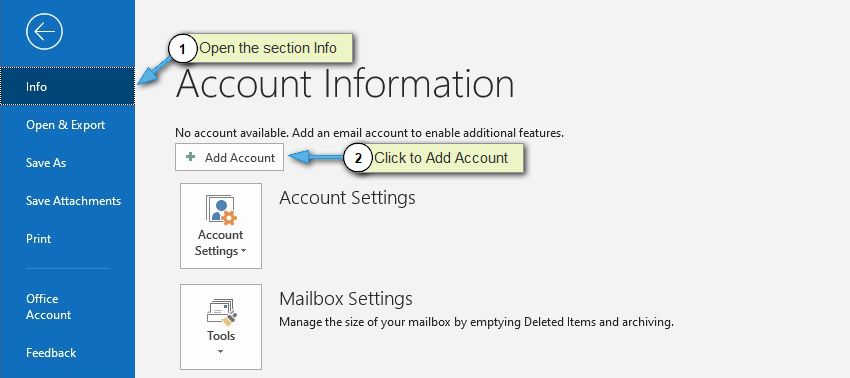
4. Enter your email address, check Manually configure server settings or additional server types, and then click Next.
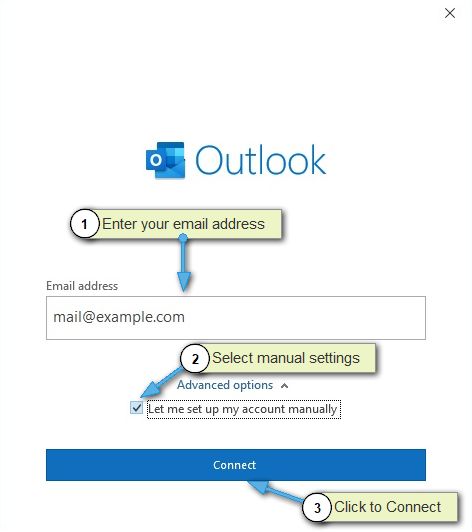
5. In Advanced Settings, choose the protocol for receiving emails, either POP3 or IMAP.
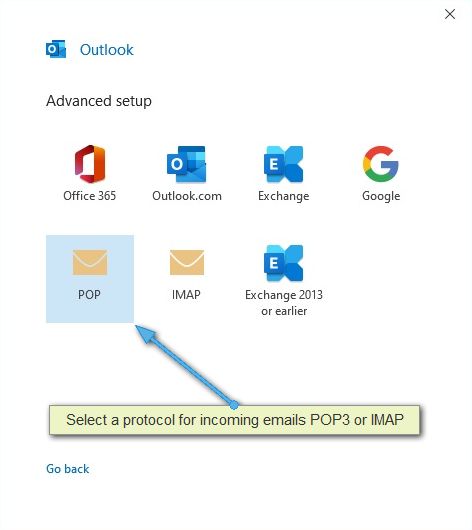
6. Enter the server settings for Incoming and Outgoing mail, as well as the account credentials (login and password).
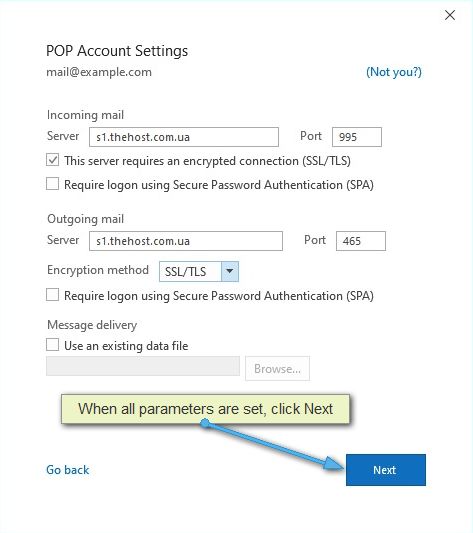
7. In the Account Settings section, enter the password for the mailbox and click Connect.
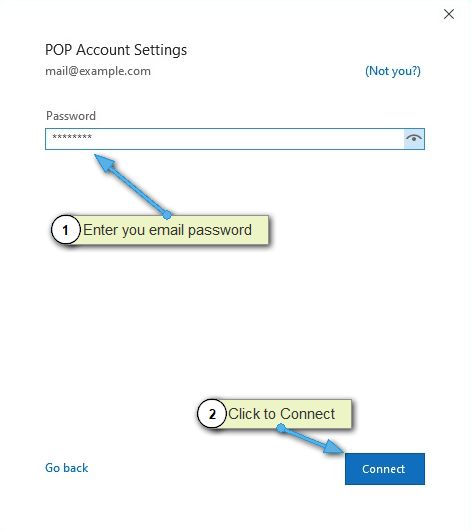
After completing these steps, your email account should be successfully configured in Microsoft Outlook, and you can send and receive emails.
Configuring Email in Mozilla Thunderbird
The Mozilla Thunderbird email client is a free client designed for managing email accounts. This cross-platform client is available for installation on Windows, Linux, and MacOS operating systems. Thunderbird includes a built-in spam filter that allows fine-tuning the reception of incoming correspondence and provides a convenient multi-functional address book.
Example: configuring Mozilla Thunderbird email client
Example of setting up an email account in Mozilla Thunderbird:
1. Launch Mozilla Thunderbird on your computer.
2. Go to the Settings section. Click on Create
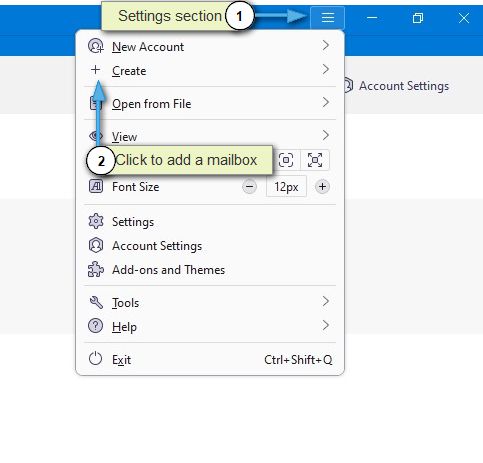
3. Click Existing Address
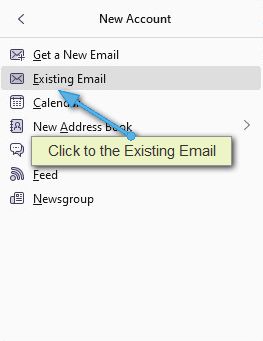
4. Fill in all the required fields, such as name, email address, and password. After that, click Manual Setup
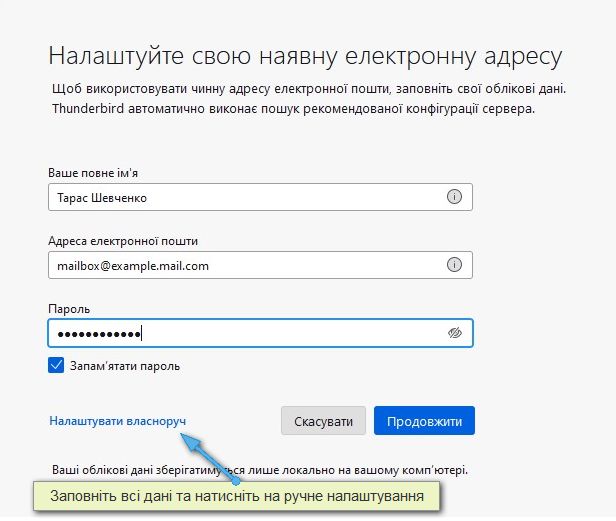
5. Choose the type of incoming mail server (e.g., POP3 or IMAP) and enter the server settings and ports. Configure the SMTP outgoing mail.
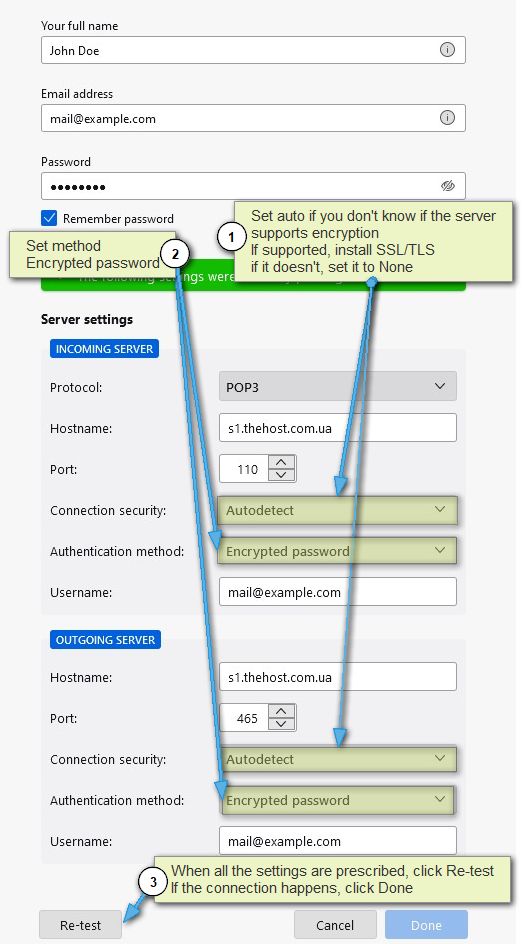
6. After completing the settings, click Try. After the testing, it will notify you that everything is configured correctly. After that, click Done
After completing these steps, your email account should be successfully configured in Mozilla Thunderbird, and you can send and receive emails.
Configuring Email on Android Devices
The standard email client on Android is a convenient application designed for efficient email management. It provides easy access to various mailboxes, allowing users to send, receive, and organize messages. It has an intuitive interface, making it user-friendly for all users. It supports various email services, including Gmail, Yahoo, Outlook, and allows the configuration of multiple accounts. It also features spam filtering and basic security functions. Provides notifications for prompt responses to new messages and data synchronization between devices.
Example: setup on Android devices
Connecting the email client on Android:
1. In the device menu, go to the Users & Accounts section.
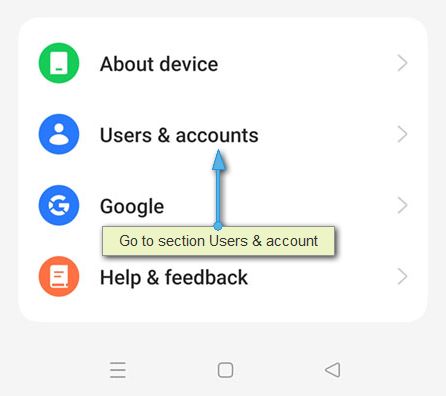
2. Click on Add Account or Configure Account, depending on the application version.
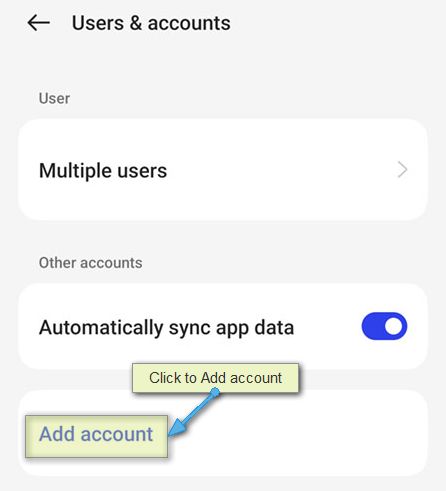
3. Choose the account type Personal (IMAP) or Personal (POP3) from the available options.
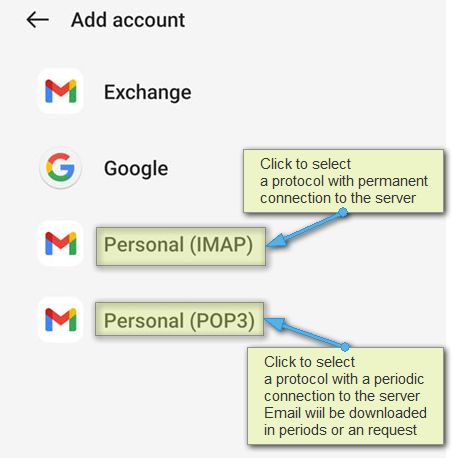
4. Enter your full email address and click Manual Setup.
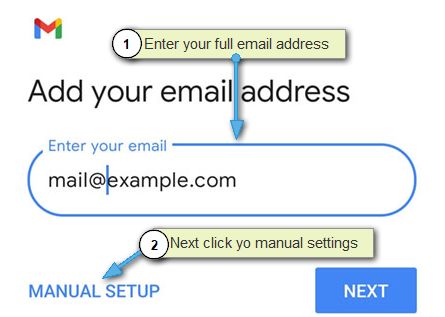
5. Choose the account type Personal POP3 or Personal IMAP.
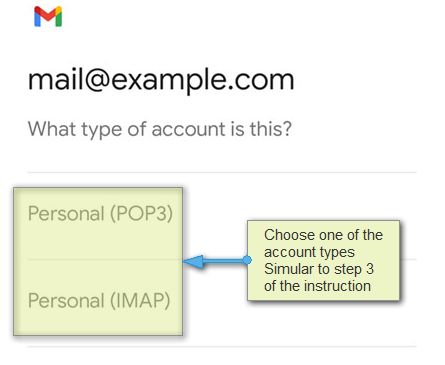
6. Enter the parameters of the incoming mail server (more details) and click Next.
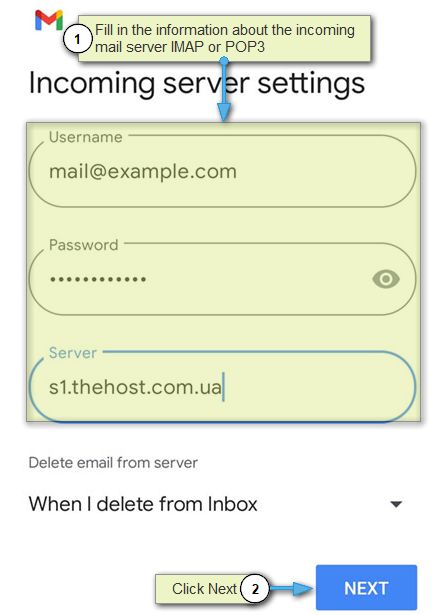
7. Enter the parameters of the outgoing server (more details).
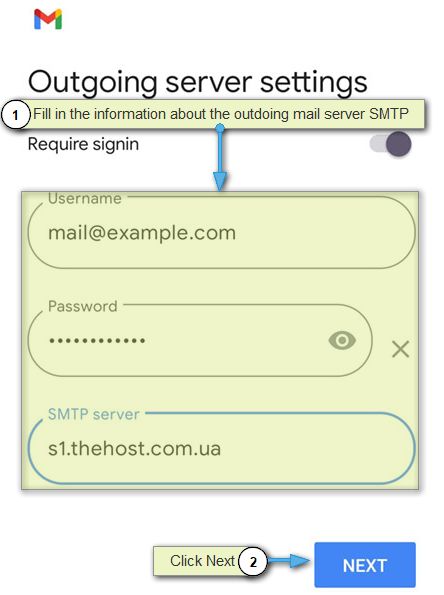
8. Click Next or Done to complete the process. At this stage, you can also add additional information about the mailbox and set the frequency of receiving messages.
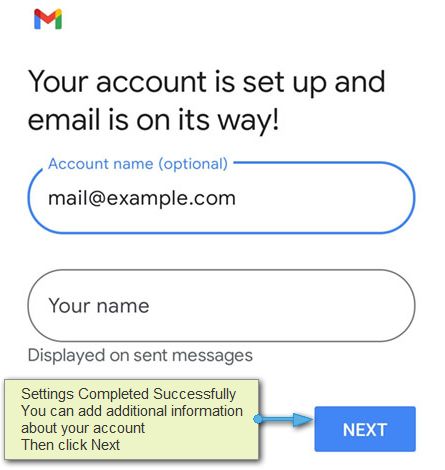
After completing these steps, your email account will be added to the app, and you can send and receive emails through the email client on Android.
Configuring Email on iOS Devices
The standard email client on iOS devices provides a simple and convenient way to manage email. The intuitive interface makes it easy to send, receive, and organize emails. It supports various email providers and protocols, including Gmail, Yahoo, and Exchange. Integrated with the calendar and contacts, it provides notifications for new messages. Ensures communication security and data synchronization between devices for convenient access at any time.
Example: setup on iOS devices
1. Open Settings on your iOS device.
2. Scroll down and select Mail, go to the Accounts section.
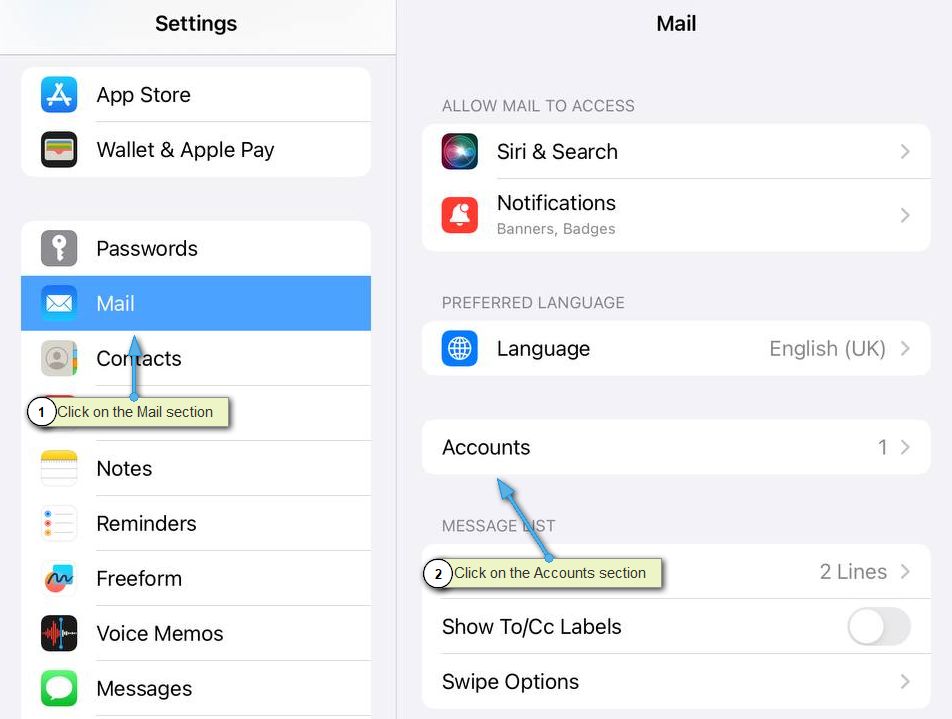 3. Tap Account
3. Tap Account
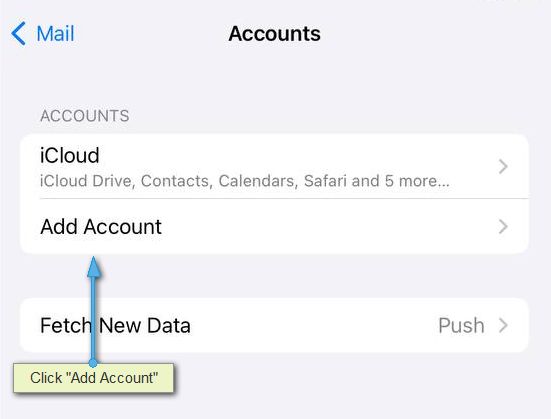 4. Choose the account type Other
4. Choose the account type Other
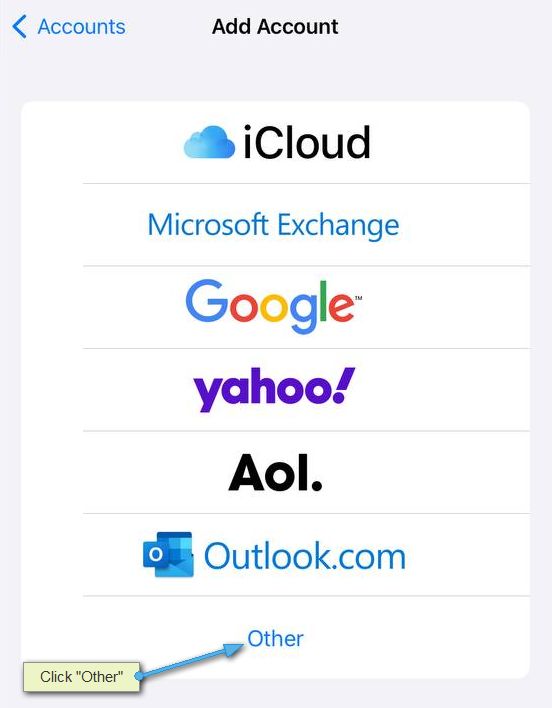 5. Fill in the necessary information: Name, Email, Password, Description, and tap Next
5. Fill in the necessary information: Name, Email, Password, Description, and tap Next
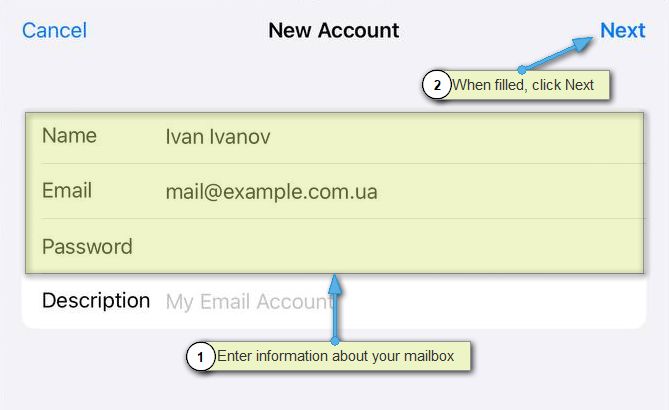 6. Choose the mail server type (for example, IMAP or POP)
6. Choose the mail server type (for example, IMAP or POP)
- Enter the parameters of the incoming and outgoing servers (for example,
s3-de.thehost.com.uaormail.example.com, more details on the parameters of the incoming and outgoing servers) - Enter your Username and Password
- Tap Next and wait for the completion of the parameter check
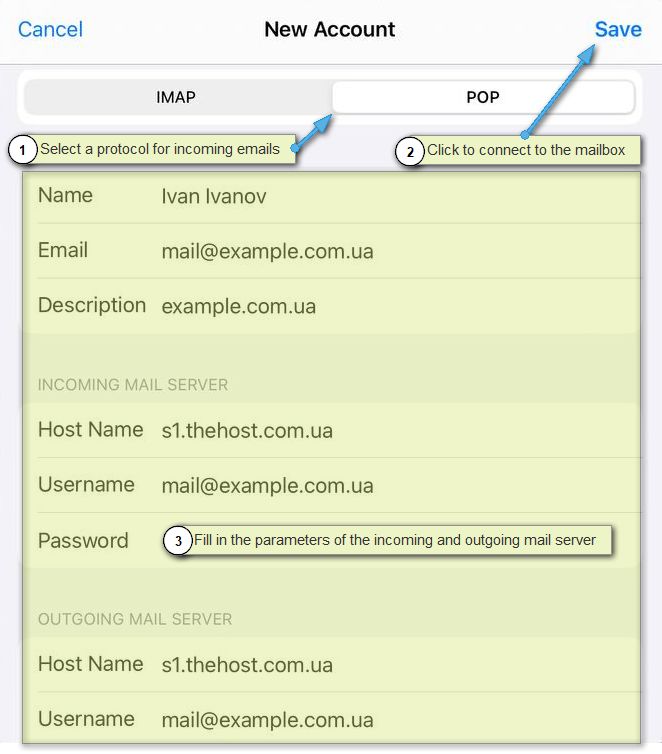 7. Choose which types of data you want to synchronize (Mail, Contacts, Calendar, etc.) and tap Save
7. Choose which types of data you want to synchronize (Mail, Contacts, Calendar, etc.) and tap Save
After completing these steps, your email account should be successfully configured, and you can send and receive emails.
Brief Description of Email Protocols
SMTP, POP3, and IMAP are three different protocols used for sending, receiving, and accessing email. Let’s briefly describe each protocol.
1. SMTP (Simple Mail Transfer Protocol):
- Protocol Type: email sending.
- Action: SMTP is used to send emails from the client (e.g., email client) to the email server or between email servers.
- Without Storage: SMTP does not deal with message storage; its primary purpose is message transmission.
2. POP3 (Post Office Protocol 3):
- Protocol Type: email retrieval.
- Action: POP3 is designed to download email from the mail server to the local computer.
- Message Storage: typically, when using POP3, messages are downloaded from the server and deleted from it, stored locally on the user’s device.
- Offline Access: after downloading messages, the user can view and work with them in offline mode.
3. IMAP (Internet Message Access Protocol):
- Protocol Type: email access.
- Action: IMAP provides a more advanced way to access email. It allows users to view messages stored on the mail server without downloading them to the local device.
- Synchronization: IMAP supports synchronization of the state between the server and the client device, allowing users to manage messages on different devices.
- Offline Access: IMAP also supports offline mode, but unlike POP3, messages usually remain on the server.
These protocols are widely used for organizing email, and the choice between them depends on the user’s needs and the nature of email usage.
Important: on virtual hosting, with one IP address, the number of connections to mailboxes is limited by the quota of user processes of the tariff plan, within one mail server.


