5.1.1 Настройка почтовых клиентов. Примеры настроек
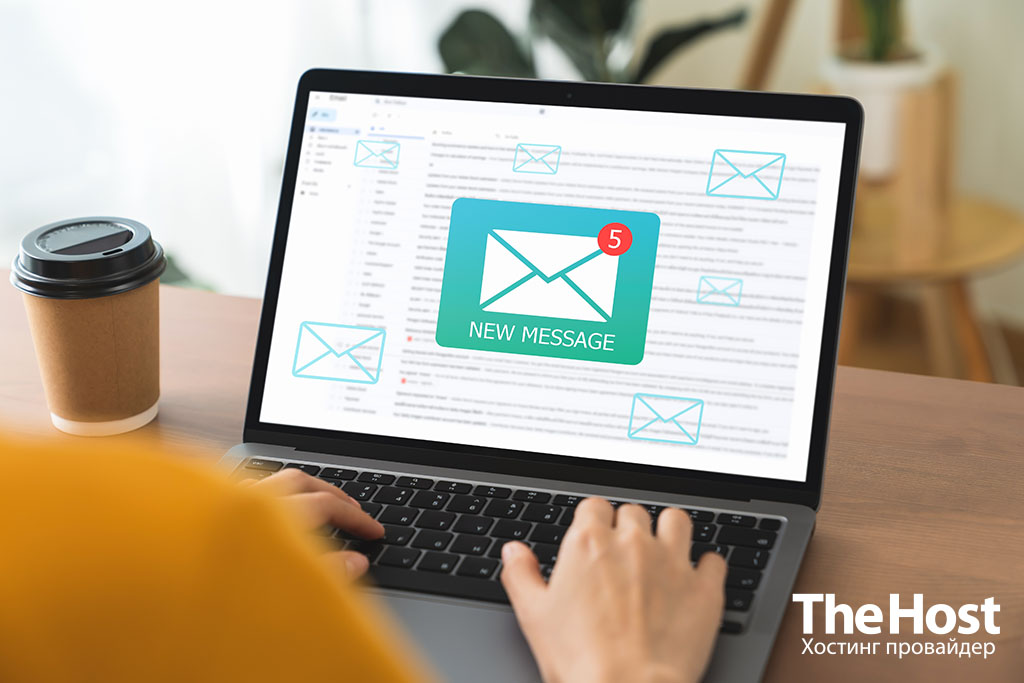
Рассмотрим настройки почтового клиента для подключения к почтовому ящику, созданному на нашем хостинге. Для подключения Вы можете использовать множество доступных почтовых клиентов. Давайте сначала рассмотрим основные настройки, а затем перейдем к конкретным примерам для: Microsoft Outlook, Mozilla Thunderbird, Android, iOS.
Основные настройки почтовых клиентов
Важно: для разных видов услуг могут отличаться параметры подключения. При настройке важно учитывать, поддерживает ли Ваш почтовый сервер шифрование электронной почты.
- При использовании услуг виртуального хостинга, рекомендуем настраивать подключение с использованием шифрования SSL/TLS.
- При использовании услуг виртуальных/выделенных серверов с панелью управления ISPManager, по умолчанию почтовый сервер не настроен для использования шифрования. Чтобы настроить, необходимо приобрести и подключить сертификат для почтового домена. Для таких услуг, в первую очередь, подключайтесь без использования шифрования SSL/TLS.
Настройка подключения с использованием шифрования SSL/TLS
- Secure SMTP: 465
- Secure POP3: 995
- Secure IMAP: 993
Сервер входящей/исходящей почты необходимо указывать из письма о создании. Например, если Ваш хостинг-сервер имеет адрес https://s1.thehost.com.ua, то мы указываем почтовый сервер: s1.thehost.com.ua. Если хостинг-сервер имеет адрес https://s3-de.thehost.com.ua, почтовым сервером мы указываем s3-de.thehost.com.ua.
Настройка подключения без использования шифрования SSL/TLS
- SMTP: 25, 587
- POP3: 110
- IMAP: 143
Сервер входящей/исходящей почты необходимо указывать mail.(ваш_домен.com). Например, если Ваш почтовый домен example.com.ua, то мы указываем почтовый сервер: mail.example.com.ua.
Настройка почты Microsoft Outlook
Microsoft Outlook - многофункциональный почтовый клиент, предоставляющий широкие возможности для управления электронной почтой. Его интуитивно понятный интерфейс обеспечивает удобное отправление, прием и организацию писем. Поддерживает разнообразные почтовые провайдеры и протоколы, включая Exchange, Gmail и другие. Интегрирован с календарем и контактами для эффективного планирования и управления встречами. Обеспечивает продвинутые функции фильтрации спама и настройки безопасности. Позволяет синхронизировать данные между устройствами и предоставляет уведомления для оперативного реагирования на новые сообщения.
Пример: настройка почтового клиента Microsoft Outlook
1. Запустите Microsoft Outlook на своем компьютере.
2. В верхнем левом углу выберите Файл

3. В разделе Информация выберите Добавить учетную запись
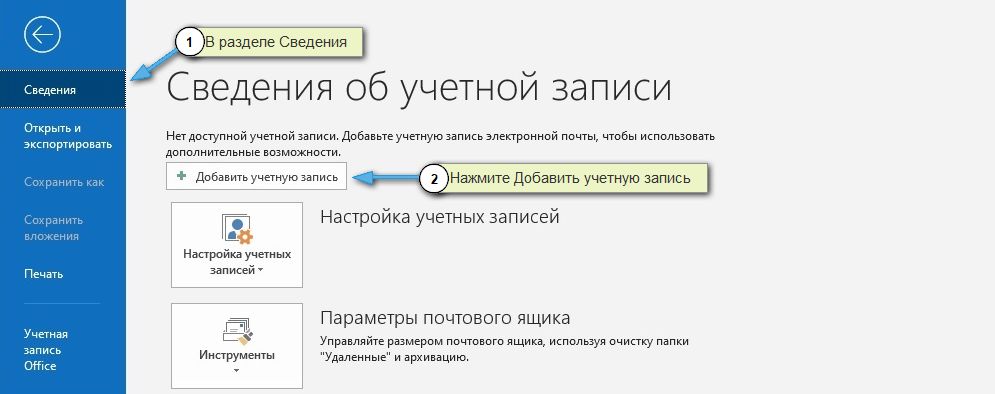
4. Введите адрес электронной почты, установите галочку Настроить учетную запись вручную и затем нажмите Подключиться
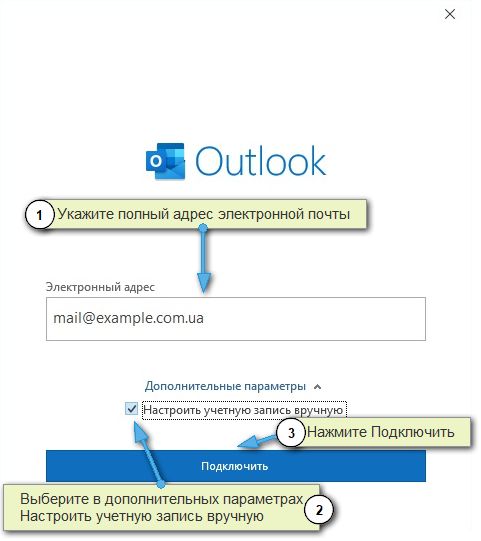
5. В Расширенных настройках выберите протокол для приема писем POP3 или IMAP
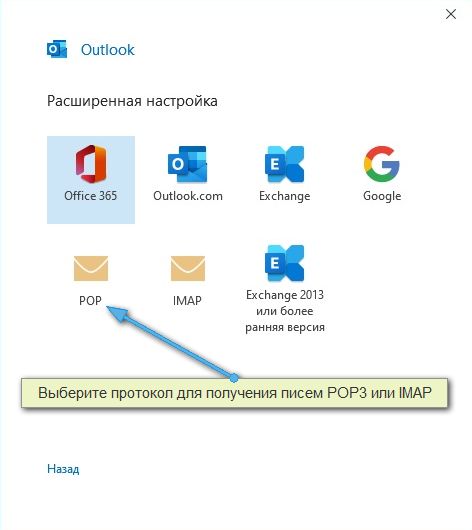
6. Введите настройки сервера для входящей (Incoming) и исходящей (Outgoing) почты, а также учетные данные логин и пароль
- В разделе Сервер нужно заполнять актуальную информацию про Ваш почтовый сервер, подробнее
- Шифрование и порты нужно настраивать в зависимости от конфигурации почтового сервера.
- Если Вы используете услуги виртуального хостинга можете – гарантировано включать шифрование.
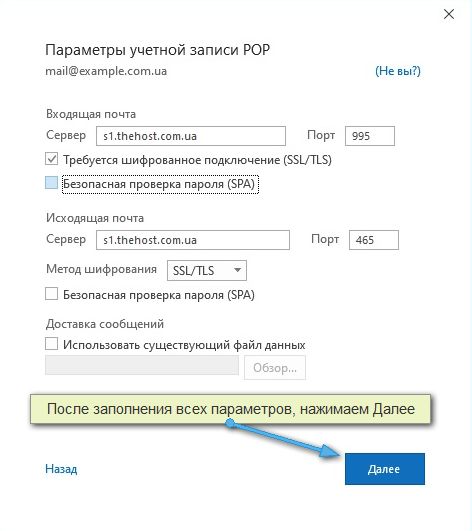
7. В разделе Параметры учетной записи, введите пароль от ящика и нажмите Подключиться
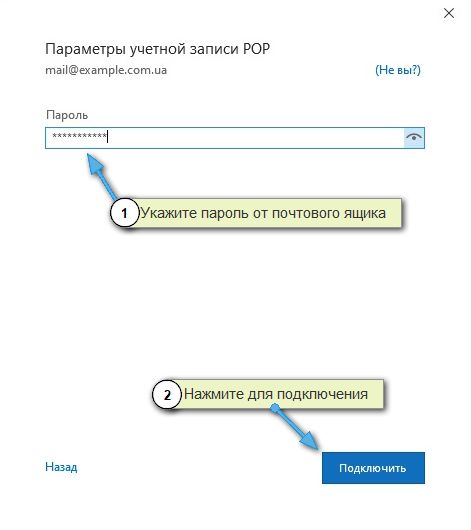
После завершения этих шагов Ваш почтовый ящик должен быть успешно настроен в Microsoft Outlook, и Вы сможете отправлять и получать электронные письма.
Настройка почты в Mozilla Thunderbird
Почтовый клиент Mozilla Thunderbird - это бесплатный инструмент для управления электронной почтой. Этот кроссплатформенный клиент доступен для установки на операционные системы Windows, Linux и MacOS. Thunderbird включает в себя встроенный фильтр спама, который позволяет тонко настраивать получение входящей корреспонденции и предоставляет удобную книгу контактов.
Пример: настройка почтового клиента Mozilla Thunderbird
Пример настройки почтового ящика в программе Mozilla Thunderbird:
1. Запустите Mozilla Thunderbird на своем компьютере.
2. Перейдите в раздел настроек. Нажмите Создать
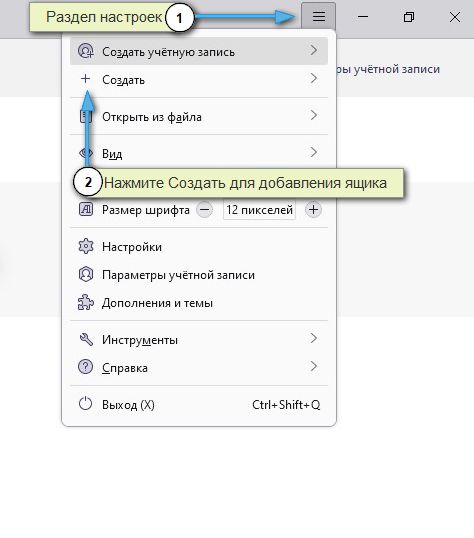
3. Нажмите Существующий адрес
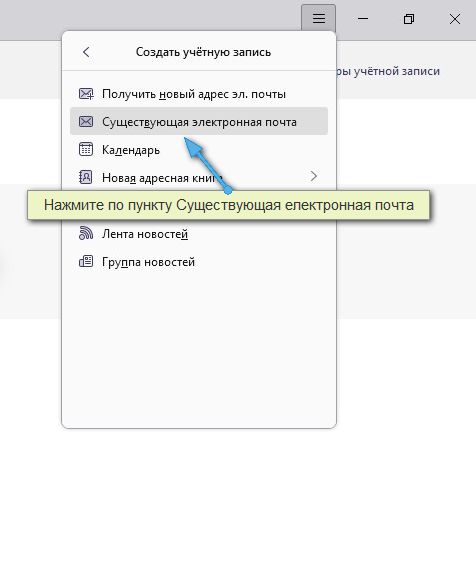
4. Заполните все основные поля, такие как имя, адрес электронной почты и пароль. После этого нажмите Настроить вручную
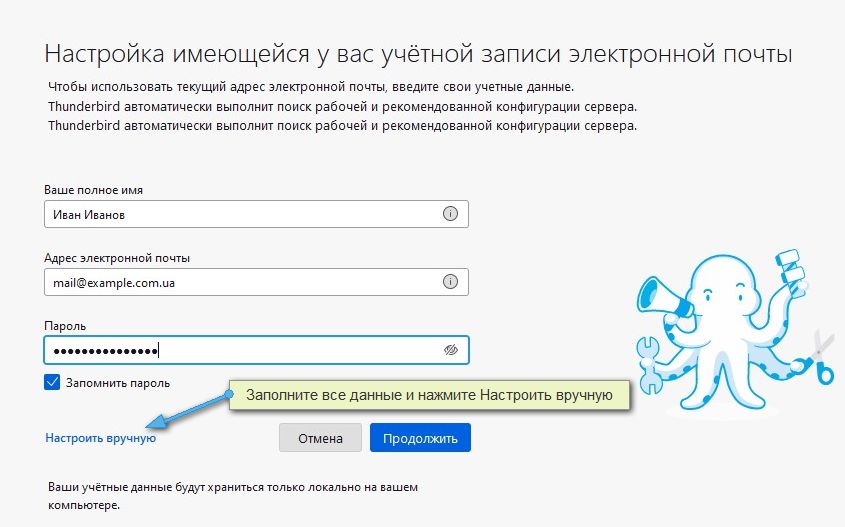
5. Выберите тип сервера входящей почты (например, POP3 или IMAP), введите настройки сервера и портов. Настройте исходящую почту SMTP.
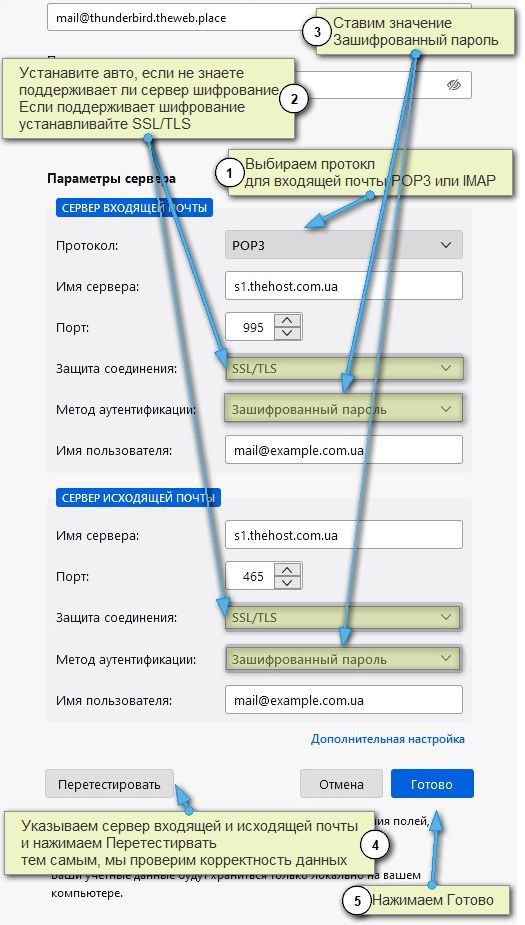
6. По завершении настройки, нажмите Попробовать, по результату тестирования, Вам напишет, что все настроено верно. После этого, нажмите Готово
После завершения этих шагов Ваш почтовый ящик должен быть успешно настроен. В программе Mozilla Thunderbird Вы сможете отправлять и получать электронные сообщения.
Настройка почты на устройствах Android
Стандартный почтовый клиент на Android — это удобное приложение, предназначенное для эффективного управления электронной почтой. Обеспечивает простой доступ к различным почтовым ящикам, позволяя отправлять, принимать и организовывать сообщения. Имеет интуитивно понятный интерфейс, что делает его удобным в использовании для всех пользователей. Поддерживает различные почтовые сервисы, включая Gmail, Yahoo, Outlook, и позволяет настраивать несколько учетных записей. Также имеет функции фильтрации спама и базовой безопасности. Предоставляет уведомления для оперативной реакции на новые сообщения и синхронизации данных между устройствами
Пример: настройка почтового клиента на устройствах Android
Подключение почтового клиента на Android:
1. В меню устройства перейдите в раздел Пользователи и учетные записи
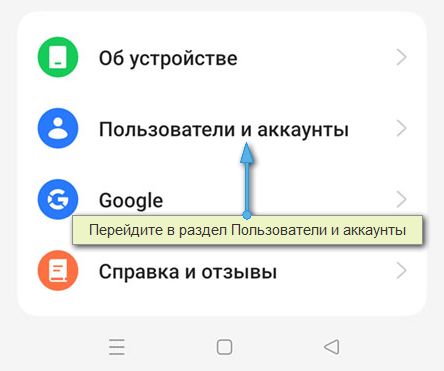
2. Нажмите Добавить учетную запись или Настроить учетную запись, в зависимости от версии приложения.
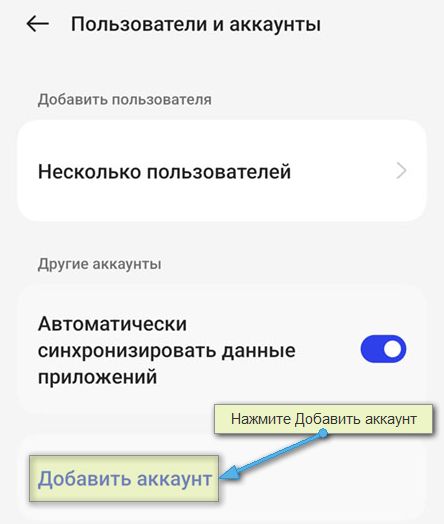
3. Выберите тип учетной записи Личный (IMAP) или Личный (POP3), из списка доступных.
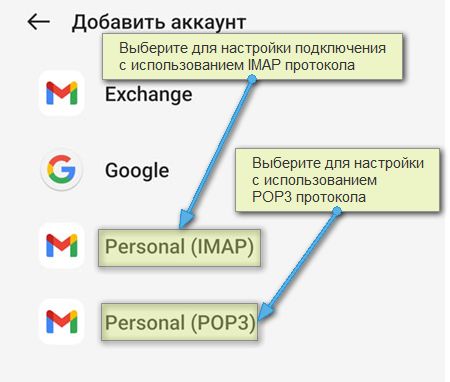
4. Введите свой полный адрес электронной почты и нажмите Настроить вручную.
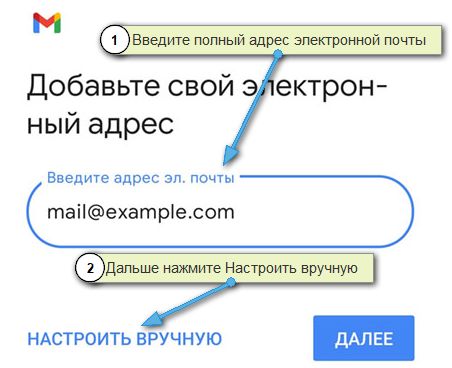
5. Выберите тип учетной записи Личный POP3 или Личный IMAP.
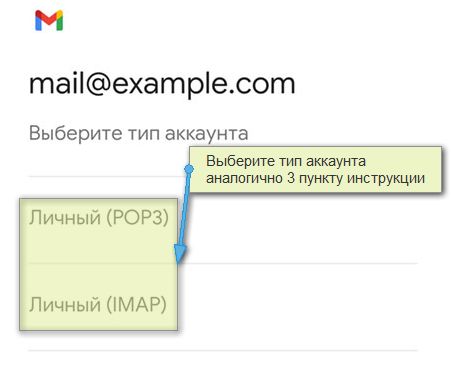
6. Введите параметры входящего почтового сервера (подробнее) и нажмите Далее.
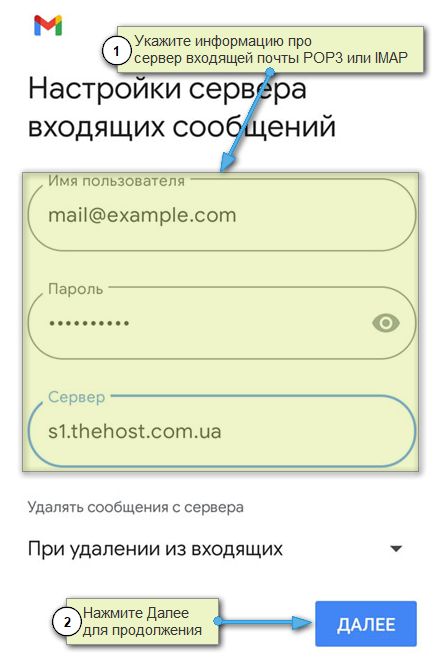
7. Введите параметры исходящего сервера (подробнее).
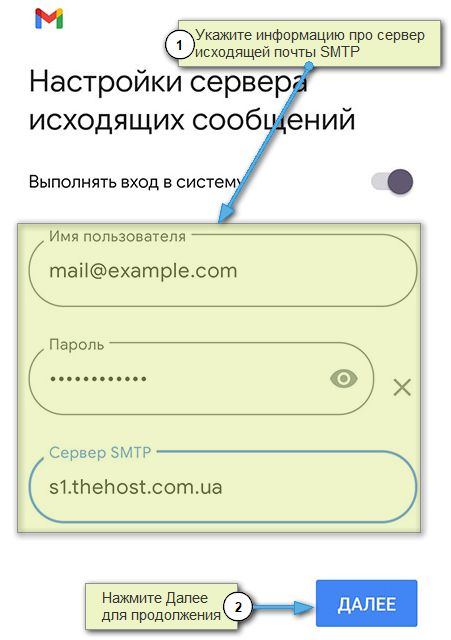
8. Нажмите Далее или Готово, чтобы завершить процесс. На этом этапе Вы также можете добавить дополнительную информацию о почтовом ящике и настроить периодичность получения сообщений.
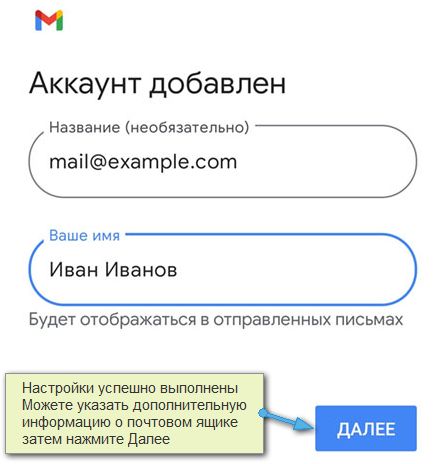
После завершения этих шагов Ваша учетная запись электронной почты будет добавлена в приложение, и Вы сможете отправлять и получать электронные письма через почтовый клиент на Android.
Настройка почты на устройствах iOS
Стандартный почтовый клиент на устройствах iOS предоставляет простой и удобный способ управления электронной почтой. Интуитивно понятный интерфейс позволяет легко отправлять, принимать и организовывать письма. Поддерживает различных почтовых провайдеров и протоколы, включая Gmail, Yahoo и Exchange. Интегрирован с календарем и контактами, обеспечивает уведомления о новых сообщениях. Обеспечивает безопасность переписки и синхронизацию данных между устройствами для
Пример: настройка почтового клиента на устройствах iOS
1. Откройте Настройки на Вашем устройстве iOS.
2. Прокрутите вниз и выберите Почта, затем перейдите в раздел Учетные записи
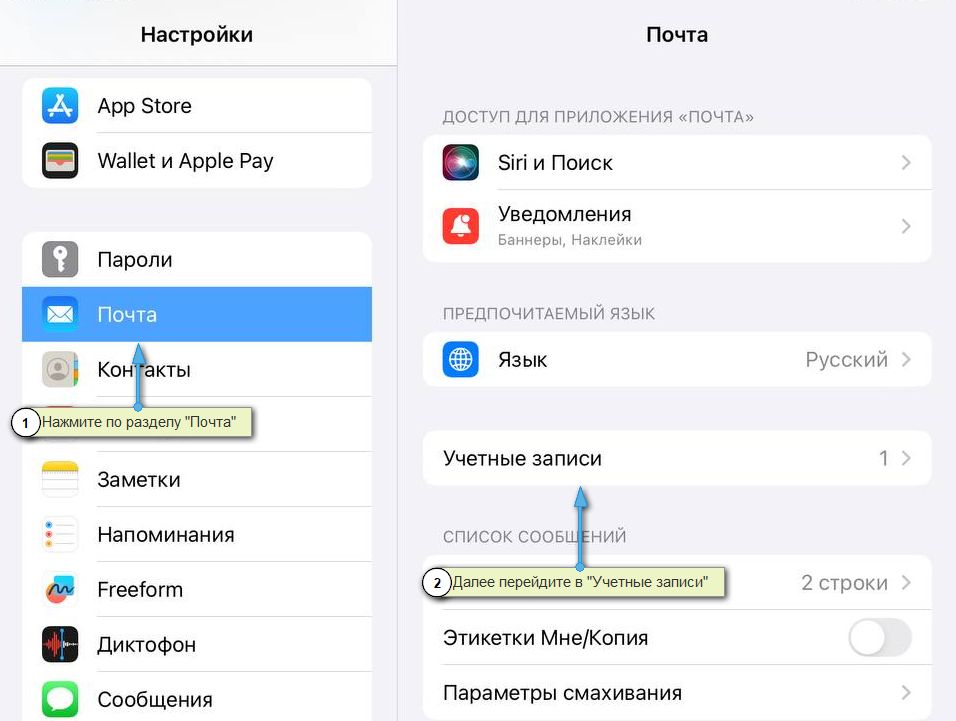
3. Нажмите Учетная запись
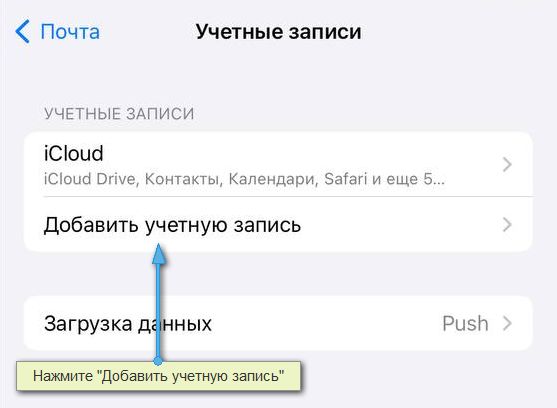
4. Выберите тип учетной записи Другое
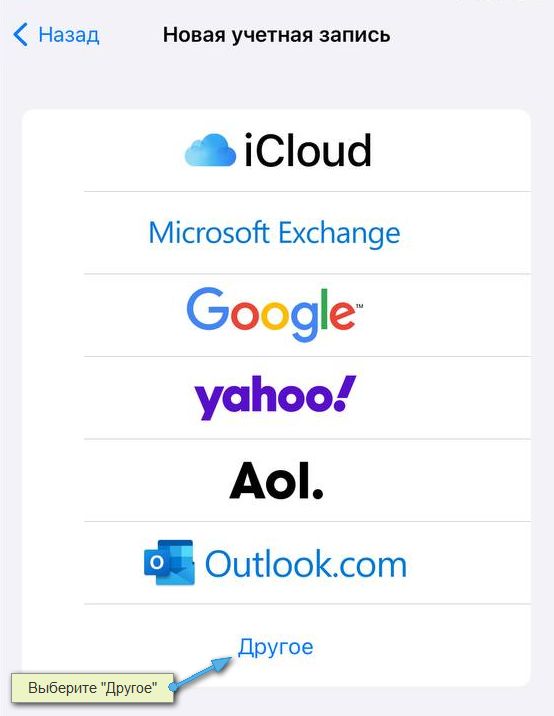
5. Заполните необходимую информацию: Имя, Email, Пароль, Описание и нажмите Далее
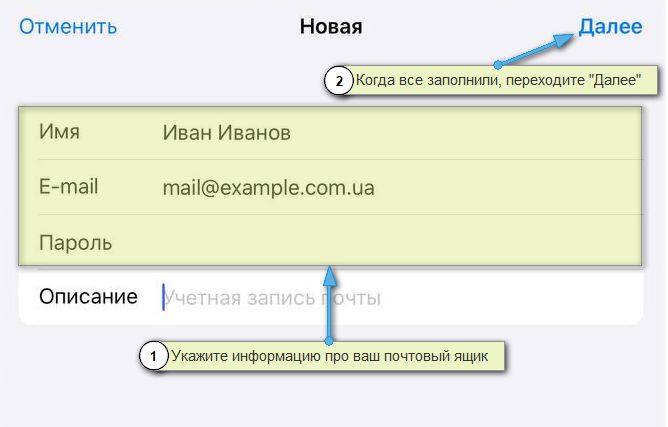
6. Выберите тип почтового сервера (например, IMAP или POP)
- Введите параметры входного и исходящего сервера (например,
s3-de.thehost.com.uaилиmail.example.com.ua, подробнее о параметрах входного и исходящего сервера) - Введите Ваше Имя пользователя и Пароль
- Нажмите Далее и дождитесь завершения проверки параметров
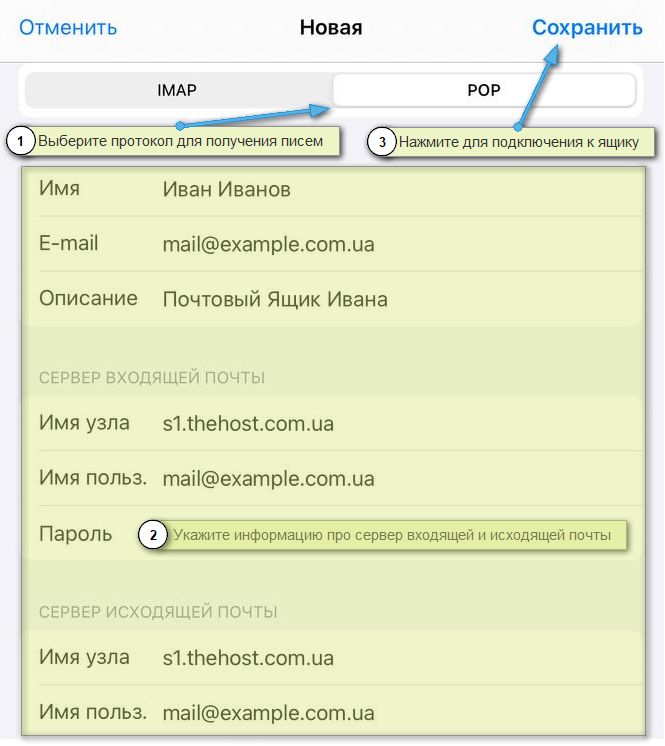
7. Выберите, какие типы данных Вы хотите синхронизировать (Почта, Контакты, Календарь и т. д.) и нажмите Сохранить
После завершения этих шагов Ваша почтовая ящик должна быть успешно настроена, и Вы сможете отправлять и получать электронные сообщения.
Короткое описание протоколов приема и отправки писем
SMTP, POP3 и IMAP – это три различных протокола, используемых для отправки, получения и доступа к электронной почте. Рассмотрим краткое описание каждого протокола.
1. SMTP (Simple Mail Transfer Protocol):
- Тип протокола: отправка почты.
- Действие: протокол SMTP используется для отправки электронных писем от клиента (например, почтового клиента) к серверу электронной почты или между серверами электронной почты.
- Без хранения: SMTP не занимается хранением сообщений, его основное предназначение - передача сообщений.
2. POP3 (Post Office Protocol 3):
- Тип протокола: получение почты.
- Действие: протокол POP3 предназначен для загрузки электронной почты с почтового сервера на локальный компьютер.
- Хранение сообщений: обычно, при использовании POP3 сообщения загружаются с сервера и удаляются с него, сохраняясь локально на устройстве пользователя.
- Офлайн доступ: после загрузки сообщений пользователь может просматривать и работать с ними в автономном режиме.
3. IMAP (Internet Message Access Protocol):
- Тип протокола: доступ к почте.
- Действие: протокол IMAP предоставляет более расширенный способ доступа к электронной почте. Он позволяет пользователям просматривать сообщения, хранящиеся на почтовом сервере, без их загрузки на локальное устройство.
- Синхронизация: IMAP поддерживает синхронизацию состояния между сервером и клиентским устройством, позволяя пользователям управлять сообщениями на различных устройствах.
- Офлайн доступ: IMAP также поддерживает режим офлайн, но, в отличие от POP3, обычно сообщения остаются на сервере.
Эти протоколы широко используются для организации электронной почты, и выбор между ними зависит от потреб пользователя и характера использования электронной почты.
Внимание: на виртуальном хостинге, с одним IP-адресом, количество подключений к почтовым ящикам ограничивается квотой пользовательских процессов тарифного плана, в рамках одного почтового сервера.


