5.2.2 Получение и отправка почты с других аккаунтов в Gmail

Иногда для упрощения управления почтой, возникает задача настроить безусловный и автоматический импорт писем с других почтовых сервисов в Вашу почту Gmail.
Gmail известен своими требованиями в области получения писем (и критериями получения их именно во Входящие), поэтому функция импорта почты окажется очень кстати для проектов, которые построены на постоянном стабильном обмене почтой.
Важно: обычная переадресация писем не только является нестабильным решением с учетом всех норм Gmail в текущем году, но еще и подвергает Ваш IP, сервер и домен возможным санкциям в случае постоянной переадресации при низкой репутации отправителя. В том числе поэтому Сборщик почты Gmail – куда более надежное решение.
Эта инструкция поможет вам настроить импорт писем с внешних почтовых ящиков в Gmail.
Предварительные требования
Для выполнения этой инструкции Вам необходимо:
- Работающий почтовый ящик.
- Почтовый сервер местонахождения ящика должен поддерживать защищенное SSL/TLS соединение.
- Почтовый сервер местонахождения ящика должен поддерживать POP3.
- Известные параметры подключения к этому ящику по протоколу POP3: сервер, порт, почтовый адрес и пароль.
- И, естественно, аккаунт в Gmail.
Если все эти требования соблюдены, можно переходить к настройке импорта.
Настройка импорта
1. Перейдите на сайт Gmail и введите свой логин и пароль для входа в учетную запись Gmail.
2. В правом верхнем углу экрана нажмите на значок шестеренки и выберите Все настройки:
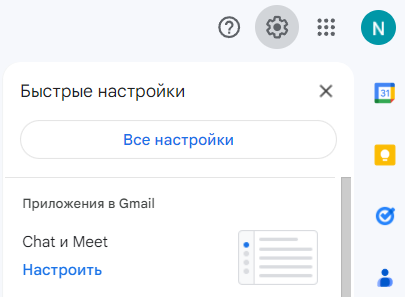
3. Перейдите в раздел Аккаунты и импорт.
4. Прокрутите вниз. В разделе Получать почту из других аккаунтов нажмите Добавить почтовый аккаунт:

5. Введите адрес электронной почты стороннего аккаунта, с которого вы хотите импортировать письма, и нажмите Далее.
6. В следующем окне выберите Импортировать почту через POP3 и нажмите Далее:
7. Введите настройки для Вашего почтового сервера. Они могут отличаться от провайдера к провайдеру, но клиентам наших услуг следует вводить настройки согласно следующей статье
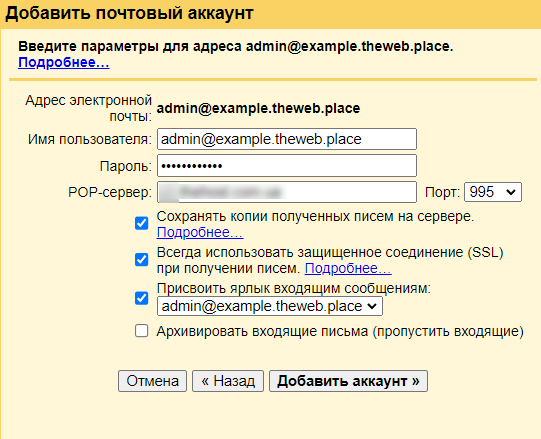
- Почтовый сервер. В нашем случае это был
s1.thehost.com.ua, но адрес Вашего почтового сервера будет отличаться. - Порт (обычно 995 для безопасного подключения по POP3).
- Имя пользователя (ваш полный адрес электронной почты).
- Пароль от почтового ящика.
Убедитесь, что выбраны опции Всегда использовать защищенное соединение (SSL) при получении писем и Сохранять копии полученных писем на сервере, если хотите, чтобы письма оставались на стороннем сервере.
Совет: если хотите чтобы письма со сторонней почты отмечались отдельным ярлыком в интерфейсе Gmail, активируйте галочку Присвоить ярлык входящим сообщениям.
7. Нажмите Добавить аккаунт
Учтите: некоторые почтовые сервисы могут ограничивать количество подключений за определенный период, поэтому для больших почтовых ящиков рекомендуется настроить максимальную частоту проверки наличия новых писем.
После этого Gmail начнет импортировать письма с вашего стороннего почтового ящика. Процесс может занять некоторое время, в зависимости от объема писем.
После завершения все Ваши письма с внешнего почтового ящика будут автоматически отображаться в Gmail, а Вы сможете легко просматривать всю почту из одного места. В нашем варианте, это очень легко сделать из-за наличия ярлыка:

Отправка почты от имени стороннего ящика
У Gmail есть также возможность отправки почты со стороннего акаунта с помощью интерфейса Gmail.
Во время выполнения вышеуказанной инструкции Gmail покажет Вам следующее окно:

Если у Вас присутствует не только принимать стороннюю почту в Ваш Gmail-акаунт, но и отправлять с него от лица этого ящика, нажмите Да, я хочу иметь возможность отправлять письма как ваш адрес и переходите до следующего шага.
Здесь Вам необходимо будет указать параметры подключения к Вашему почте по SMTP-протоколу. Как и ранее, следует вводить настройки согласно следующей статье:
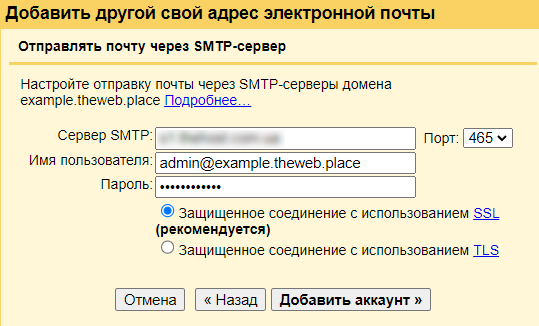
Завершите настройку, нажав Добавить аккаунт.
При правильной настройке, Вы увидите следующее уведомление. Перейдите на указанную почту и подтвердите подвязку почты к Gmail с помощью проверочного письма:

Если все действия были выполнены успешно, Вы теперь сможете отправлять почту от лица стороннего ящика прямо в интерфейсе Gmail. Выглядит это следующим образом:



