4.1.1 Конструктор сайтов. Как установить CMS в автоматическом режиме

CMS (Content Management System) или система управления содержимым – это программное обеспечение, которое позволяет создавать, редактировать и управлять содержимым веб-сайта без глубоких знаний программирования. CMS значительно упрощает процесс создания и поддержки веб-сайтов, предоставляя удобный интерфейс для работы с контентом.
Автоматическая установка CMS – это быстрый и удобный способ развернуть веб-сайт на хостинге. Этот метод позволяет установить выбранную Вами CMS всего за несколько кликов, без необходимости вручную загружать файлы и настраивать базу данных. Это особенно полезно для начинающих или тех, кто ценит свое время.
Однако, стоит отметить, что при автоматической установке версии CMS не всегда бывают самыми новыми. Поэтому после установки рекомендуется выполнить все доступные обновления через административную панель сайта для обеспечения безопасности и получения новых функций.
Вы также можете установить любую CMS любой версии вручную, как это показано в примере здесь, но этот метод потребует немного больше манипуляций, чем автоматическая установка.
Учтите: чтобы установить CMS в автоматическом режиме, у Вас должна быть заказана услуга хостинга и доменное имя.
Установить сайт также можно и без зарегистрированного доменного имени, но в таком случае видеть в интернете его сможете только Вы. Это можно сделать редактируя файл hosts.
Подготовка к установке CMS
Перед началом автоматической установки CMS необходимо выполнить несколько подготовительных шагов:
1. Войдите в Ваш хостинг-аккаунт. Параметры доступа к панели управления хостингом были отправлены Вам в письме во время заказа услуги. Вы также можете найти их в личном кабинете в разделе Товары/Услуги, выбрав Вашу услугу и нажав Письмо.
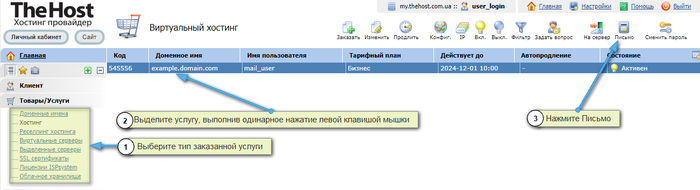
Примечание: с помощью кнопки На сервер, возможно выполнить авторизацию в панель управления хостингом, без ввода логина и пароля.
2. Убедитесь, что Ваше доменное имя добавлено в учетной записи. Если Вы указали доменное имя при заказе услуги хостинга, оно будет автоматически припарковано. Если нет – перейдите в раздел Главная → Доменные имена в панели управления ISP и добавьте Ваш домен. Процедура продемонстрирована в нашей инструкции.
3. Проверьте правильность добавления домена, открыв его в браузере. Если настройки выполнены правильно, Вы увидите сообщение Сайт успешно создан. После этого следует удалить индексный файл по умолчанию, как указано в инструкции.

Процедура автоматической установки CMS
После завершения подготовительных шагов можно переходить к непосредственной установке CMS:
1. Перейдите в раздел Инструменты → Web-скрипты (APS) и нажмите иконку Установить.

2. Выберите из списка желаемую CMS. Для примера, мы выберем Wordpress. Далее нажмите Установить.
Выберите домен, на который нужно установить сайт. Поле Путь оставьте пустым, если хотите установить CMS в папку по умолчанию. Если Вы желаете установить сайт в другое размещение, например, в example_domain.com/forum/, то укажите путь в соответствующем поле.

3. Заполните форму с данными администратора и параметрами базы данных. Укажите Вашу электронную почту и выберите язык интерфейса, если есть такая опция. Сохраните эти данные, так как они будут нужны для входа в административную панель сайта и в интерфейс управления базами данных phpMyAdmin.

Напоминаем: заполняйте поля латинскими (английскими) буквами. Рекомендуем использовать надежные пароли.
Для входа в админ-панель можно изменить имя пользователя, что повысит защиту от взлома.
4. Дождитесь завершения процесса установки. После этого Вы увидите окно со ссылками на административную панель и на сайт.

5. Установите сертификат безопасности. Можете заказать коммерческий или использовать бесплатный Let’s Encrypt.
6. Для входа в административную панель перейдите по адресу, указанному на 4-м шаге, например: https://Название_Сайта.com/wp-admin/. Введите параметры доступа, которые Вы указали на 3-м шаге.
- Сначала вам нужно ввести логин и пароль, которые вы указывали ранее.

- После ввода логина и пароля Вас перенаправит в панель управления сайтом.
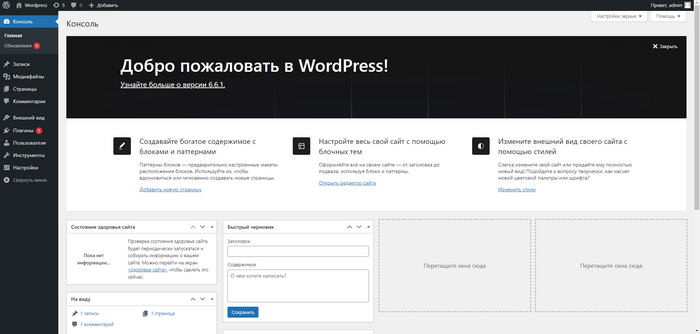
Рекомендуем: после входа в административную панель установить все доступные обновления. Это повысит безопасность Вашего сайта.


