4.1.2 Как установить любую систему управления контентом (CMS) на хостинге, на примере WordPress
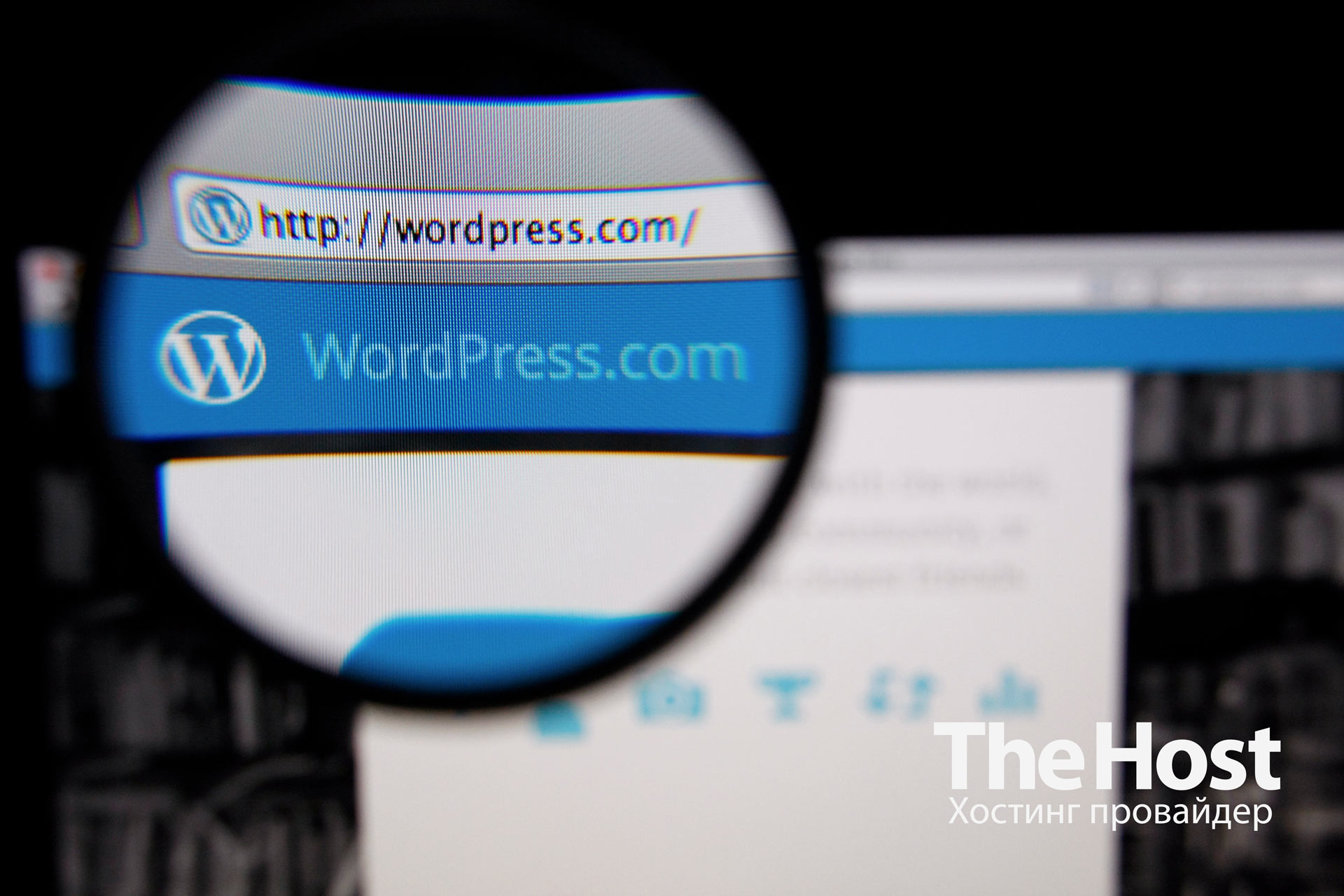 CMS или Система Управления Контентом – это специализированное программное обеспечение, созданное для облегчения управления информацией на веб-сайтах. Вместо того чтобы вдаваться в сложный код и детали веб-разработки, обычные люди могут использовать CMS для создания, редактирования и управления содержимым своих онлайн-проектов.
CMS или Система Управления Контентом – это специализированное программное обеспечение, созданное для облегчения управления информацией на веб-сайтах. Вместо того чтобы вдаваться в сложный код и детали веб-разработки, обычные люди могут использовать CMS для создания, редактирования и управления содержимым своих онлайн-проектов.
Существует множество популярных CMS, каждая со своими особенностями. К примеру, WordPress известен своей простотой использования и широким сообществом разработчиков. Joomla и Drupal предоставляют более расширенные возможности.
Обратите внимание: для установки сайта Вам нужно заказать услугу хостинга и доменное имя. Так же, сайт можно установить без зарегистрированного доменного имени, в таком случае его будете видеть только Вы в Интернете. Это можно сделать следующим образом.
Подготовка для установки
1. Добавьте домен у Вашей панели управления хостингом.
- Если при заказе услуги хостинга Вы указали имя домена – оно будет автоматически припарковано у Вашей панели управления хостингом.
- Если Вы добавляете новый сайт, то в панели управления ISP перейдите в раздел Главное - Доменные имена и добавьте Ваш домен, проставив все соответствующие галочки при создании. Подробнее о добавлении домена можно ознакомиться в отдельной инструкции.
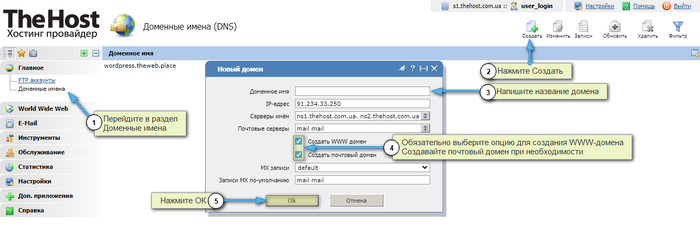
2. Скачайте и загрузите файлы WordPress на хостинг
- Скачайте последнюю версию WordPress.
- Загрузите архив в корневую папку Вашего сайта на хостинге и распакуйте его. Вы можете использовать диспетчер файлов Вашей панели управления или FTP-клиент, такой как FileZilla.
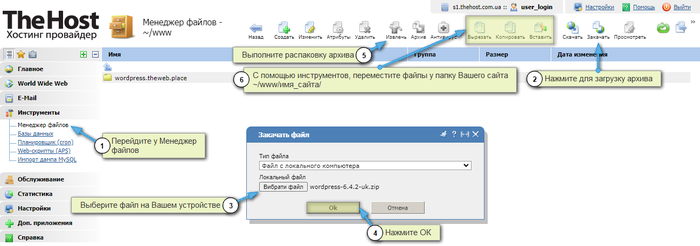
3. Создайте базу данных MySQL и пользователя
- В разделе Базы данных необходимо создать новую базу. Учтите, что к названию Базы данных и ее пользователям допускаются буквы английского алфавита, цифры от 0 до 9, символ подчеркивания “_” и дефиса “-”. Буквы нелатинских алфавитов, спец. символы и пробелы не поддерживаются. Сохраните параметры Вашей базы (имя, логин, пароль), они будут нужны для установки сайта и его дальнейшей работы.
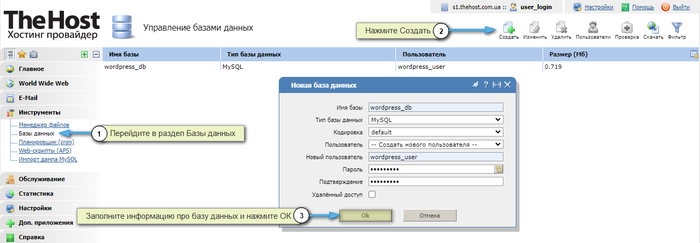
Установка CMS на примере Wordpress
1. Введите адрес Вашего сайта в веб-браузере. Откроется окно с приветствием, ознакомьтесь с ним и нажмите Вперед!. В случае ошибок рекомендуется ознакомиться с разделом возможные ошибки при установке CMS, в конце этой статьи.
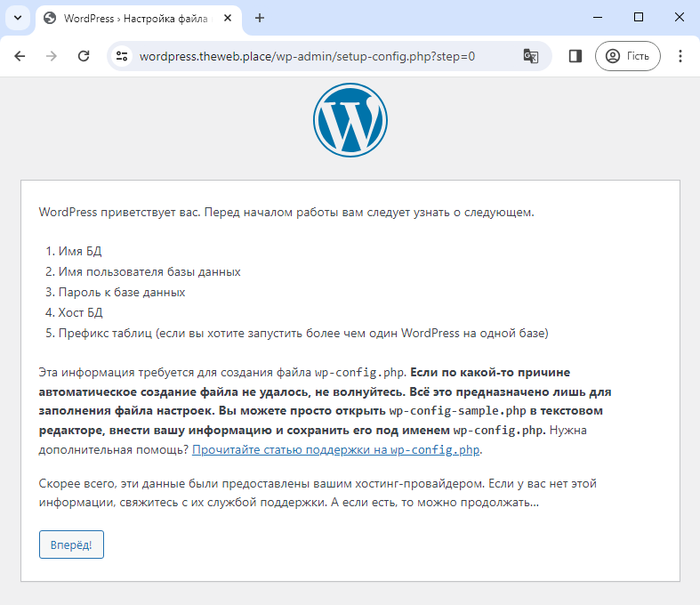
2. Заполните информацию о созданной базе данных. Процедура создания демонстрировалась в предыдущем разделе Подготовка к установке. Также можно ознакомиться с отдельной инструкцией по созданию базы данных.
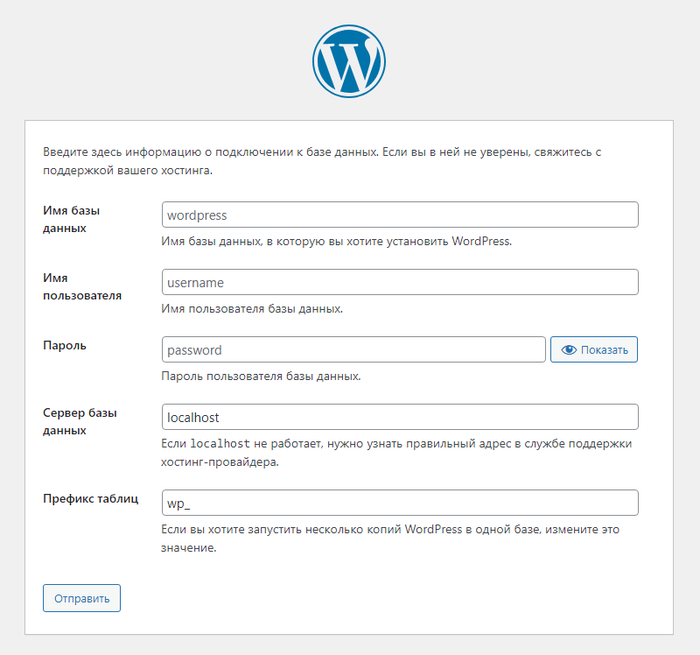
3. Заполните необходимые поля названия сайта, данных для входа в админ-панель и электронный адрес. Важно использовать действительный адрес электронной почты, он будет использоваться в случае восстановления пароля. Опционально установите Видимость для поисковых систем, если Вам нужно скрыть сайт от поисковых систем на время разработки.
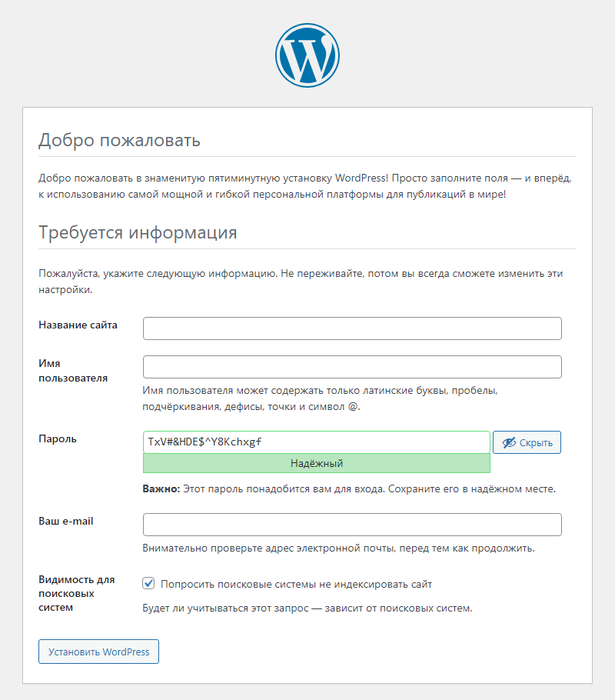
4. Вы успешно завершили установку CMS. Далее Вам будет предложено войти в админ-панель. Для входа используйте логин и пароль, которые Вы установили на предыдущем этапе. Обязательно сохраните эти данные, так как они известны только Вам.
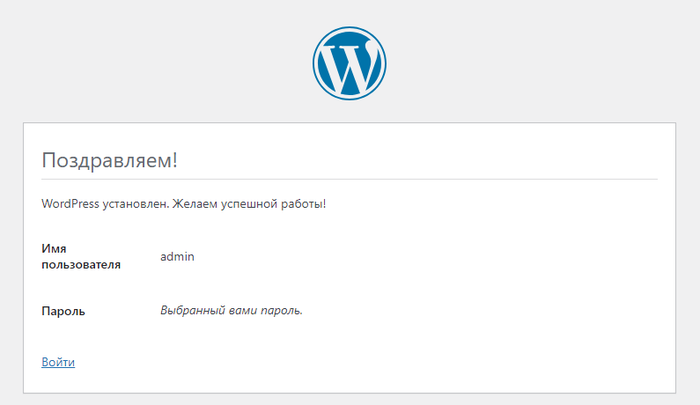
Важно: возможные ошибки при установке CMS
1. Сайт открывается с ошибкой ERR_NAME_NOT_RESOLVED:
- Если домен был зарегистрирован недавно, нужно ожидать обновления DNS 6-12 часов;
- Возможна ошибка в написании домена или домен еще не зарегистрирован. Если домен не зарегистрирован – его нужно отдельно зарегистрировать.
2. При открытии сайта вместо установки CMS отображается, что сайт создан:
- нужно удалить файл заглушку, подробнее.
3. Сайт открывается с ошибкой 40x, 50x:
- проверьте чтобы в каталоге сайта присутствовали установочные файлы, каталог сайта обычно имеет путь
~/www/название_сайта/; - проверьте установленную версию PHP.
4. Не принимает параметры базы данных:
- проверьте чтобы сервер базы данных был назначен localhost;
- проверьте действительные ли параметры доступа, например подключившись к базе данных с помощью phpMyAdmin;
- при необходимости можете назначить новый пароль в базу данных.
5. При открытии сайта отображается ошибка безопасности или SSL-сертификат сайта не заслуживает доверия:
- нужно подключить коммерческий/бесплатный сертификат.
6. Ошибка ERR_TOO_MANY_REDIRECTS:
- нужно активировать принудительный редирект на https протокол .


