6.1.2 Удаленная работа с сервером через IP-KVM

Что такое IP-KVM?
IP-KVM предоставляет возможность удаленно администрировать выделенный сервер, а именно:
- видеть визуальный вывод сервера на Вашем мониторе
- полноценно использовать мышь и клавиатуру (включая электронную) для взаимодействия с сервером
- перезагружать сервер
- заниматься настройкой BIOS
- подключать к серверу ISO или Ваш локальный диск
- работать с сервером без активного сетевого подключения
Используется IP-KVM чаще всего для первичной настройки сервера, переустановки ОС или диагностики при отсутствии сетевого подключения к серверу. Подключить устройство возможно через самые распространенные видео-интерфейсы VGA, HDMI, DVI-I и DVI-A (при наличии в них поддержки аналогового сигнала), подключение через остальные видео-интерфейсы, как то DVI-D, DisplayPort, Thunderbolt, USB Type-C не поддерживается.
Подготовка к использованию IP-KVM
1. 32-х битный браузер
Удаленная работа с сервером через IP-KVM осуществляется только в 32-битных браузерах, поддерживающих Java. Рекоммендуемые варианты:
- Internet Explorer х32
- Firefox ESR 32 не выше версии 52.0 (например, с помощью этого дистрибутива - после скачивания отключите сеть на ПК, установите, зайдите в настройки браузера и отключите автообновление, затем перезагрузите браузер и включите сеть). Обязательно корректно настройте или отключите на Вашем ПК все антивирусное ПО или брандмауэр.
- Microsoft Edge в режиме совместимости с Internet Explorer. Для его активации, перейдите на страницу
edge://settings/defaultBrowserв браузере Edge и разрешите опцию Разрешить сайтам перезагружаться в режиме Internet Explorer (Режим IE). Теперь, при нажатии правой клавишой на любую вкладку браузера Вы сможете перезагрузить ее в режиме совместимости с Internet Explorer.
2. Configure Java
На Вашем ПК нужно обязательно установить Java через браузер, который Вы планируете использовать для подключения IP-KVM. После установки, откройте на Вашем ПК настройки Java с помощью приложения Configure Java.
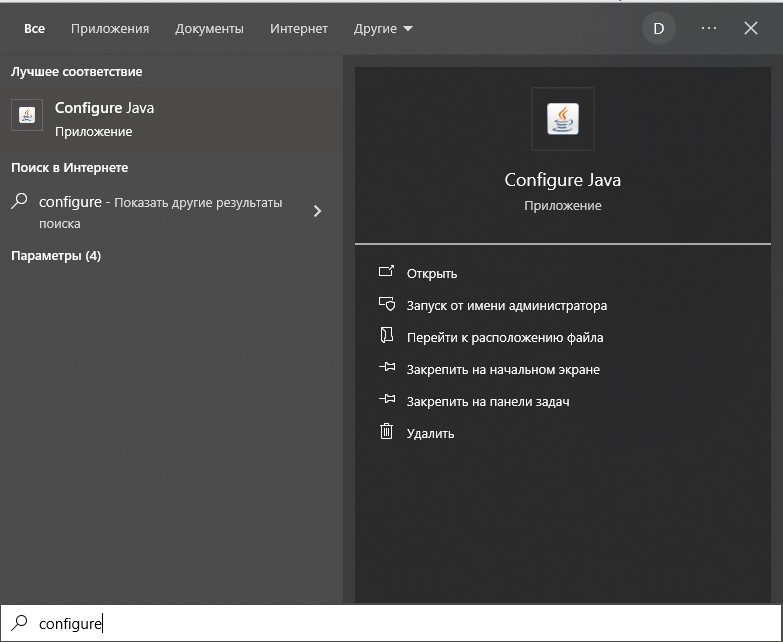
Во вкладке Security включите режим защиты High. Затем нажмите на Edit Site List… и в открывшемся окне, нажав Add, добавьте предоставленную Вам ранее ссылку для удаленного доступа к IP-KVM в список разрешенных адресов:
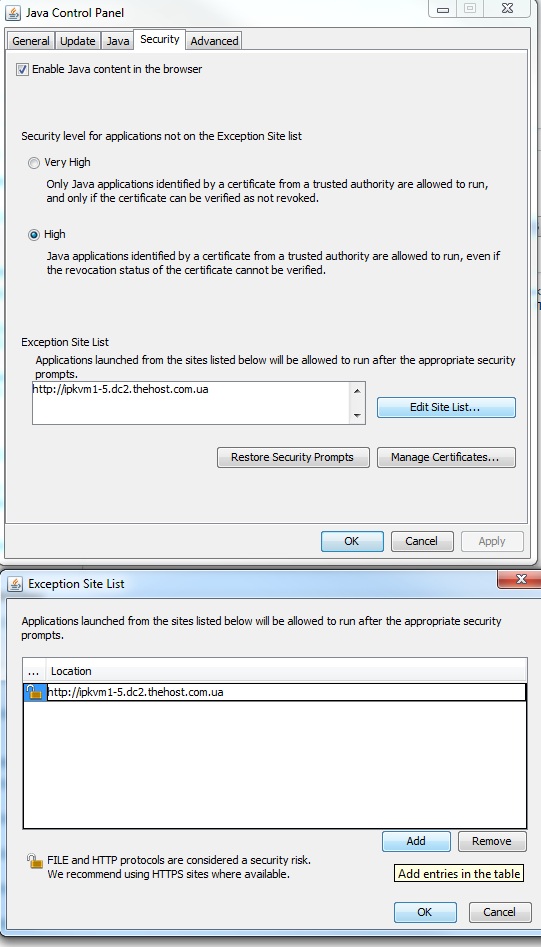
3. Политики Java
После добавления адреса IP-KVM в исключения, необходимо включить требуемые алгоритмы шифрования. Для этого открываем в текстовом редакторе файл JAVA\HOME\lib\security\java.security (обычно в Windows это C:\Program Files\Java\Версия_установленной_JAVA\lib\security\java.security либо C:\Program Files (x86)\Java\Версия_установленной_JAVA\lib\security\java.security) и приводим значения следующих директив к нужному виду, удалив все алгоритмы после знака =:
jdk.certpath.disabledAlgorithms=
jdk.jar.disabledAlgorithms=
jdk.tls.disabledAlgorithms=
После этого сохраняем изменения в файле java.security. Дальше необходимо настроить политики доступа Java. Для выполнения этой задачи мы открываем в текстовом редакторе файл JAVA\HOME\lib\security\java.policy (обычно в Windows это C:\Program Files\Java\Версия_установленной_JAVA\lib\security\java.policy либо C:\Program Files (x86)\Java\Версия_установленной_JAVA\lib\security\java.policy) и добавляем следующие строки перед последней строкой с содержанием }:
permission java.util.PropertyPermission "user.home", "read";
permission java.security.AllPermission;
permission java.net.SocketPermission "*", "connect, accept, resolve";
Далее сохраняем файл java.policy и открываем в браузере Mozilla Firefox, используя ранее предоставленные адрес, логин и пароль.
Открывается окно управления IP-KVM. При использовании браузера Internet Explorer, если у Вас установлена 64-битная ОС, его нужно запустить из папки C:\Program Files (x86)\Internet Explorer\iexplore.exe т.к. ярлык на рабочем столе запустит именно 64-битную весию браузера, в которой Java не будет работать.
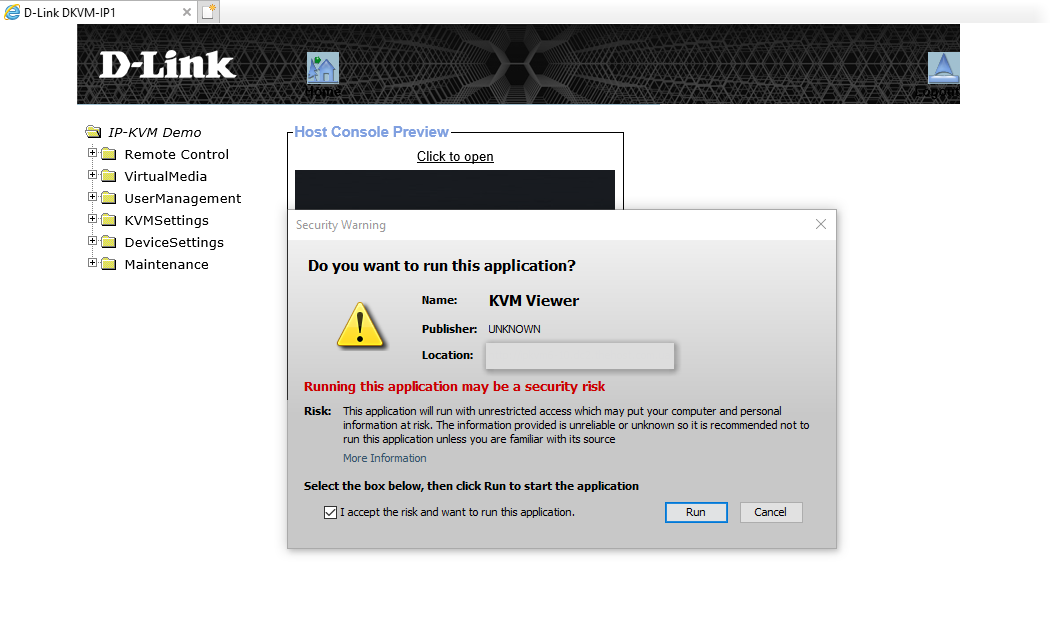
Обязательно нужно разрешить плагину Java доступ на указанной странице, как это указано на рисунке выше. Eсли вносили изменения в настройки - обязательно перезапустить браузер для применения изменений. После нажатия на Click to open в Host Console Preview должно открыться отдельное окно удаленного управления сервером, если Вы выполнили все ранее описанное. Если же оно не открылось – проверьте еще раз описанное ранее.
Внимание: некоторые браузеры потребуют разрешение на использование плагина Java для успешого запуска IP-KVM. Например, в Firefox ESR 32 нужно нажать на кнопку Управление запуском плагина возле адресной строки и выбрать опцию Разрешить и запомнить:
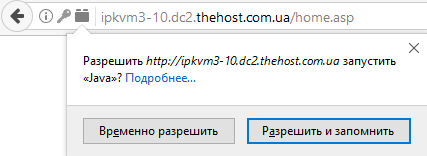
Навигация в консоле IP-KVM
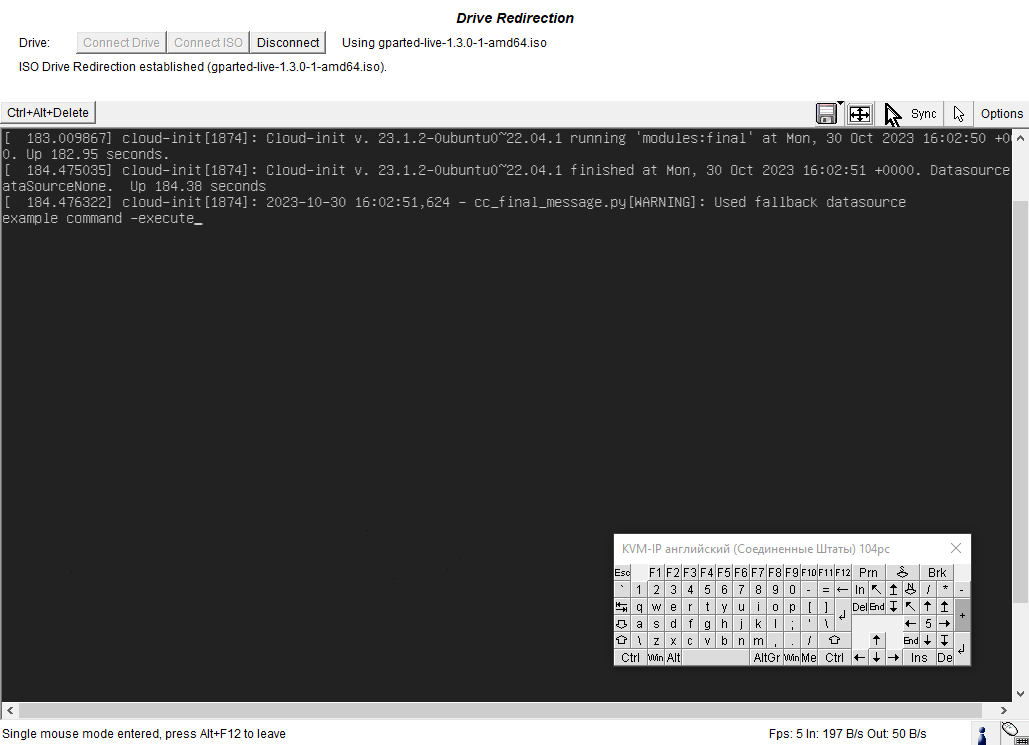
- Ctrl+Alt+Delete отправляет сервер на перезагрузку.
- Options->Soft Keyboard-Show откроет виртуальную клавиатуру, которая показана на рисунке выше.
- Для подключения своего ISO-образа в виртуальный CD-ROM нажмите пиктограмму с дискетой и используя кнопку Connect ISO укажите путь к файлу ISO на Вашем локальном ПК.
- Используя Connect Drive укажите диск на Вашем локальном ПК, который Вы хотите подключить к серверу. Нажав Disconnect произойдет отключение примонтированного диска.
Важно: иногда вместо изображения в консоли или ее превью Вы можете видеть надпись No Signal. Это не обязательно значит что сигнала от сервера действительно нет, необходимо просто войти в консоль и подвигать или понажимать Вашей мышью.
Учтите: вставить текст из буфера обмена удаленного ПК в командную строку IP-KVM нет возможности - можно только набирать текст с клавиатуры.


