3.2.1 Менеджер файлов

Как и у множества других панелей управления, у ISPManager4 существует свой Менеджер файлов.
Менеджер файлов позволяет Вам работать с файловой системой сервера с помощью графического интерфейса, в понятной и легкодоступной для неподготовленного пользователя форме. Он значительно облегчает такие задачи как навигация в файловой системе, загрузка файлов, работа с архивами и так далее.
Начало работы
Менеджер файлов расположен в Вашей панели управления – хостингом или виртуальным\выделенным сервером.
В случае хостинга, для воздействия с ним Вам сначала необходимо зайти в панель управления.
1. Зайдите в во вкладку Хостинг, выберите Вашу услугу кликом мыши и нажмите сверху справа На сервер. Это откроет панель управления в новой вкладке:

2. В открытой панели управления, нажмите на вкладку Менеджер файлов в разделе Инструменты в меню слева:

Учтите: в случае с панелью ISPManager4 установленной на виртуальный/выделенный сервер, вышеописанный алгоритм не приведет к открытии этой панели. В таком случае Вам понадобятся доступы к панели, которые можно узнать следующим образом.
Функционал
Вышеописанными действиями Вы открыли Менеджер файлов:

Менеджер файлов обладает перечнем привычного и знакомого любому пользователю Windows функционалу – осмотр вместимого директории, навигация вверх/вниз по древу, копирование и вставка файлов, их загрузка или скачивание и тому подобное.
Внимание: по умолчанию, модуль показывает не более 50 файлов/директорий на одной странице. В нижней части экрана Вы можете как переключаться между страницами, так и изменить количество демонстрируемых записей на одной странице:

Реализуется выполнение этих функций с помощью кнопок мыши и панели действий в верхнем правом углу:

Как может быть заметно, для активации всех функций, нам сначало необходимо выбрать файл/директорию кнопкой мыши. Назначение клавиш интуитивно понятно, но мы все равно пройдемся по функционалу каждой из них, слева направо:
- Создать. Открывает подменю создания нового файла/директории/архива/ссылки в текущей папке.
- Изменить. Открывает содержимое выделенной папки или файла. В случае файла, открывает простенький текстовый редактор с возможностью выбора кодировки:

- Аттрибуты Позволяет изменить параметры доступа к файлу/папке, их название и владеьца. Для папок возможно менять права/владельца рекурсивно, ниже по древу:

- Удалить. Удаляет выбранный файл или директорию. Безвозвратно, без помещения их в корзину. Дальнейшее восстановление возможно только из бекапа.
- Извлечь. Извлекает содержимое выбранного архива в текущую папку.
- Архив. Открывает подменю создания нового архива с выделенными папками/директориями в качестве содержимого.
- Антивирус. Запускает проверку файла/директории встроенным Антивирусом.
- Вырезать. Помещает выделенные файлы/папки в буфер обмена. При их вставке, переместит их в новое место.
- Копировать. Помещает выделенные файлы/папки в буфер обмена. При их вставке, скопирует их в новое место.
- Вставить. Вставляет файлы/папки из буфера обмена в текущую директорию.
- Скачать. Инициирует скачивание выделенного контента на локальный ПК в Вашем браузере.
- Закачать. Открывает подменю загрузки файлов из Вашего ПК на сервер:
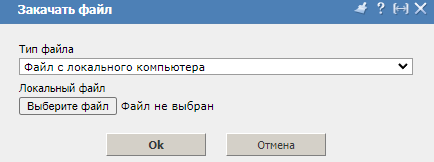
- Обновить список файлов. Обновляет список файлов.
- Перейти в указанную директорию. Переходит в выделенную директорию. Полезно для пользователей планшетов/смартфонов, где может быть неудобно переходить в директории двойным нажатием мыши.
- В избранное. Добавляет выделенный контент в список избранного.
- Избранное. Открывает список избранного для просмотра.
Ограничения
Используя Менеджер файлов Вы можете быстро и удобно решить более 90% всех ежедневных задач по управлению файлами на Вашем сервере. Но не 100%.
Это связано с определенными ограничениями, а именно:
- Поддержка горячих клавиш. Менеджер файлов не поддерживает привычные пользователю Windows хоткеи по типу
Ctrl+CилиCtrl+V. Это может вызвать неудобство. - Работа с большими файлами. Мы не рекомендуем использовать Менеджер файлов для загрузки или распаковки больших файлов, по типу архивов Вашего сайта с размером в несколько Гигабайт и более. Менеджер файлов выполняет такие задачи медленно и без гарантированного успеха.
- Активный обмен с Вашим ПК. Менеджер файлов также весьма неудобный при необходимости активно обмениваться файлами между хостингом и Вашим локальным ПК.
Что делать в этих случаях? Использовать FTP!
Современные FTP-клиенты решают все эти проблемы, поэтому для интенсивной работы с файловой системой мы рекомендуем ознакомиться со следующей инструкцией.
Порог вхождения в FTP невысокий, Вам понадобится не более получаса для освоения этого более продвинутого способа взаимодействия с файлами на Вашем сервере.


