3.2.1 File Manager

Like many other control panels, ISPManager4 has its own File Manager.
File Manager allows you to work with the server file system using a graphical interface, in a clear and easily accessible form for an untrained user. It greatly simplifies such tasks as navigating the file system, downloading files, working with archives, and so on.
Getting Started
The File Manager is located in your control panel – hosting or virtual\dedicated server.
In the case of hosting, to interact with it, you first need to go to the control panel.
1. Go to the Hosting tab, select your service with a mouse click and click To server at the top right. This will open the control panel in a new tab:

2. With the control panel open, click on the File Manager tab under Tools in the left menu:

Please note: in case of ISPManager4 panel installed on virtual/dedicated server, the above algorithm will not lead to opening of this panel. In this case, you will need access to the panel, which can be found out as follows way.
Functionality
With the above actions you have opened File Manager:

File Manager has a list of functions that are familiar to any Windows user - viewing the directory, navigating up/down the tree, copying and pasting files, uploading or downloading them, etc.
Hint: by default, the module shows no more than 50 files/directories on one page. At the bottom of the screen you can both switch between pages and change the number of displayed records on one page:

These functions are implemented using the mouse buttons and the action bar in the upper right corner:

As you can see, to activate all the functions, we first need to select a file/directory with the mouse button. The purpose of the keys is intuitive, but we will still go through the functionality of each of them, from left to right:
- New. Opens a submenu for creating a new file/directory/archive/link in the current folder.
- Edit. Opens the contents of the selected folder or file. In case of a file, opens a simple text editor with the ability to select the encoding:

- Attrib. Allows you to change the access parameters for a file/folder, their name and owner. For folders, you can change the rights/owner recursively, further down the tree:

- Delete. Deletes the selected file or directory. Irreversibly, without placing them in the trash. Further recovery is possible only from a backup.
- Extract. Extracts the contents of the selected archive to the current folder.
- Archive. Opens a submenu for creating a new archive with the selected folders/directories as contents.
- Antivirus. Starts scanning a file/directory with the built-in Antivirus.
- Cut. Places the selected files/folders in the clipboard. When pasting them, it will move them to a new location.
- Copy. Places the selected files/folders in the clipboard. When pasting them, it will copy them to a new location.
- Paste. Pastes files/folders from the clipboard into the current directory.
- Download. Initiates downloading the selected content to your local PC in your browser.
- Upload. Opens a submenu for uploading files from your PC to the server:
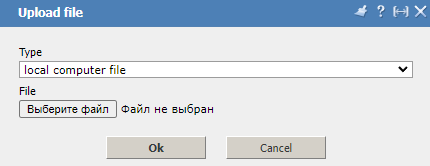
- Refresh file list. Refreshes the file list.
- Go to specified directory. Goes to the selected directory. Useful for tablet/smartphone users, where it may be inconvenient to go to directories by double-clicking the mouse.
- Add to favorites. Adds the selected content to the favorites list.
- Favorites. Opens the favorites list for viewing.
Limitations
Using File Manager, you can quickly and conveniently solve more than 90% of all daily file management tasks on your server. But not 100%.
This is due to certain limitations, namely:
- Hotkey support. File Manager does not support Windows hotkeys such as
Ctrl+CorCtrl+V. This may cause inconvenience. - Working with large files. We do not recommend using File Manager to download or unpack large files, such as archives of your site with a size of several Gigabytes or more. File Manager performs such tasks slowly and without guaranteed success.
- Active exchange with your PC. File Manager is also very inconvenient if you need to actively exchange files between the hosting and your local PC.
What to do in these cases? Use FTP!
Modern FTP clients solve all these problems, so for intensive work with the file system, we recommend that you read the following instructions.
The threshold for entering FTP is low, you will need no more than half an hour to master this more advanced way of interacting with files on your server.


