2.5 Connecting and verifying the domain on Google Sites

Google Sites offers a website creation tool that can be easily integrated with other Google services. However, for a professional appearance and better branding, many users seek to use their own domain instead of the standard sites.google.com domain.
The process of connecting and verifying Your own domain on Google Sites might seem complicated for beginners, but it’s actually quite straightforward if You follow the step-by-step instructions. This process not only allows You to use Your own URL for Your site but also confirms Your domain ownership within the Google ecosystem, which can be beneficial for other services such as Google Search Console.
Connecting and Verifying Domain on Google Sites
Please note: before starting the verification process, make sure You have:
-
A registered domain. You can register a new domain on our website.
-
Access to Your domain’s DNS settings. For settings, You need a hosting service, You can order free parking hosting.
-
A Google account and a created site on Google Sites. You can register an account via this link.
Adding Your Own Domain to Google Sites
- Log in to Your Google account and open Google Sites.
- Select the site or template for which You want to use Your own domain.

- In the top right corner, click on the settings icon (gear) and select Site Settings.
- Scroll down to the Custom Domains section and click Configure.

- Enter Your domain and click Next if the domain is verified. If not – click on the
ownershiplink and You will be redirected to the verification procedure.

Domain Verification
After adding the domain, Google will ask You to confirm Your ownership rights. For this, You need to add a special TXT record to Your domain’s DNS settings.
- Google will provide You with a unique TXT record. Copy it.
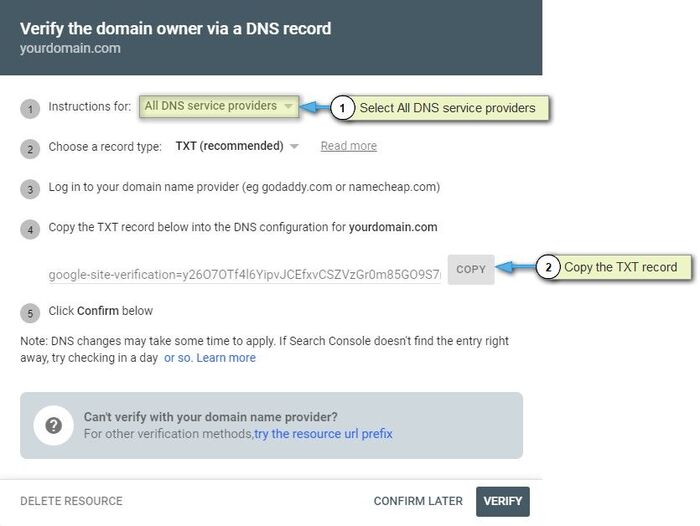
- Log in to Your domain’s control panel.
- Find the DNS records management section.
- Add a new TXT record:
- Name/Host: enter
@or Your full domain name with a dot at the end. - Type:
TXT (text record). - Address: paste the copied TXT record from Google.
- Name/Host: enter
- Save changes by clicking
OK.

Important: DNS changes can take up to 12 hours, although it usually happens faster.
Confirming Verification in Google Sites
- Return to Google Sites settings.
- Click Verify next to Your domain.
- If verification is successful, You will see a confirmation.

Setting Up CNAME Record
After successful verification, Google will ask You to add a CNAME record to redirect traffic to Your Google Sites website.
- Google will provide You with a value for the CNAME record (usually it’s
ghs.googlehosted.com.). - Return to Your domain’s DNS settings.
- Add a new CNAME record:
- Name/Host: enter
www - Value/Answer: paste the value provided by Google (
ghs.googlehosted.com.).
- Name/Host: enter
- Save changes.

Redirect from www to Main Domain
For Your site to open without adding www (www.site_name.com), You need to enable redirect.
For this, in Your hosting panel go to World Wide Web -> Redirects and click the Create button.

Please note: the example above uses a test domain. You need to replace yourdomain.com with Your domain.


