6.3.2 File Manager

The control panel of your KeepData Cloud Storage is equipped with a simple, convenient and compact File Manager, which allows you to perform almost any data management task without the need for a remote connection.
To open the File Manager, just get access to the KeepData panel and go to the menu item of the same name – File Manager.

When you navigate, the root directory / of your Cloud Storage will open.
File Manager functionality
In fact, the KeepData File Manager interface is simple and intuitive for experienced users of any other file management software.
Let’s take a closer look:

1. Path string
Allows you to view the current location in your file system, copy the current path, move to another by typing, or designate this directory as a favorite:

2. Action bar
A panel with many icons, each of which hides an action with your file system. We tried to make them as intuitive as possible, but if in doubt, just hover your mouse over the icon of interest:

The purpose of each action bar icon, from left to right:
- Create. Allows you to create a new file, directory or link (symlink). Either option takes up exactly one inode:

- View or edit. Opens the selected file in the built-in editor:
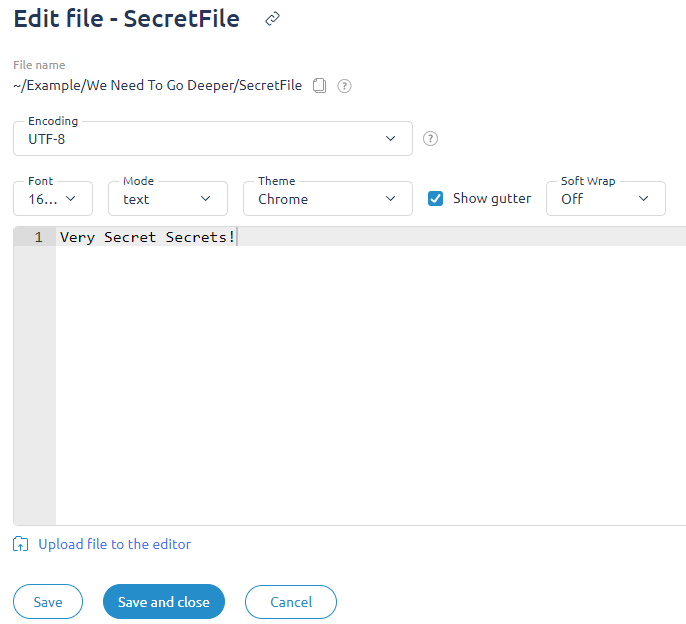
- Delete file. Deletes the selected file. The operation is completely irreversible.
- View the contents of a directory or archive. Opens the contents of a directory or archive.
- Download File. Initiates the download of a file to your device.
- Copy or move a file. Places the file in the copy buffer.
- Customize the File Manager. Allows you to customize some aspects of the Manager, such as the default open directory.
- Upload file. Will open a file upload form from your local device or via URL:

- Directory. Opens the directory tree.
- File search. Allows you to perform an advanced search for files by specifying the directory, including searching for content in the specified encoding.
- Archive. Allows you to archive or unarchive the selected file/archive.
- Access. Allows you to restrict access to the directory.
- Attributes. Will open a form for editing file attributes:

- Auto-delete. A quick way to add an auto-delete task in the current directory.
3. Current directory
Allows you to view the files present in the directory and provides information about their name, size, access rights, owner and modification date. To perform most actions from the Action Panel, you will need to select at least one file from the following:

In general, the functionality of the built-in File Manager covers most of the hypothetical tasks of managing your files and directories. It can serve as a full-fledged alternative to managing files using remote access clients, especially if for some reason you are not able to use such a client.


