6.2.3 Remote access to the server using VNC
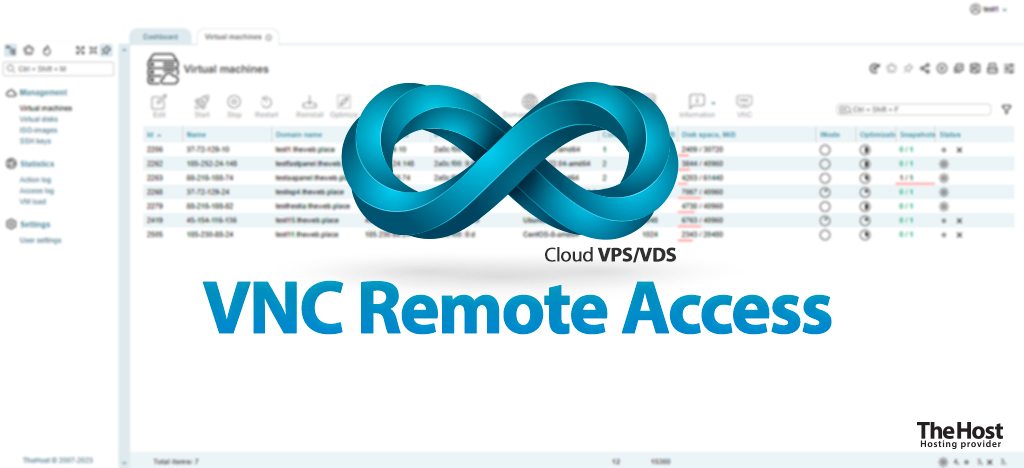
Our Cloud VPS/VDS service allows you to connect to a virtual machine directly, without intermediaries, as [SSH](https://thehost. ua/en/wiki/administration/ssh/ssh-connect){target=“_blank”} or RDP. Such a connection can be extremely useful for OS installation from an image or, for example, for setting up network configuration for a server that is not accessible on the network.
This is implemented using a solution called VNC.
VNC (Virtual Network Computing) is a protocol that allows you to remotely control a computer via the Internet. With VNC, you can view your desktop and perform actions on a remote computer as if you were physically next to it in the server room, even if the virtual server itself is not currently accessible on the network.
Instructions for connecting to VNC
1. Access the VM-Cloud control panel and open the Virtual machines tab:
2. Select the desired server with the mouse and click the VNC button at the top:
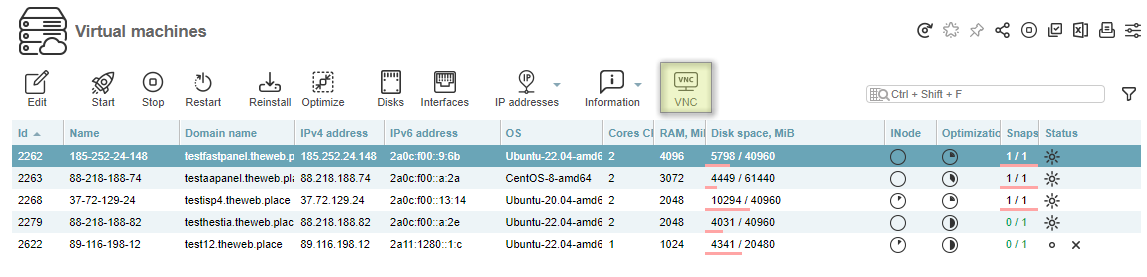
Important: connecting via VNC is only possible for an active, running server. For a disabled server, the VNC button will simply be inactive.
3. A new tab will open in your browser, which is a virtual terminal for accessing your server:
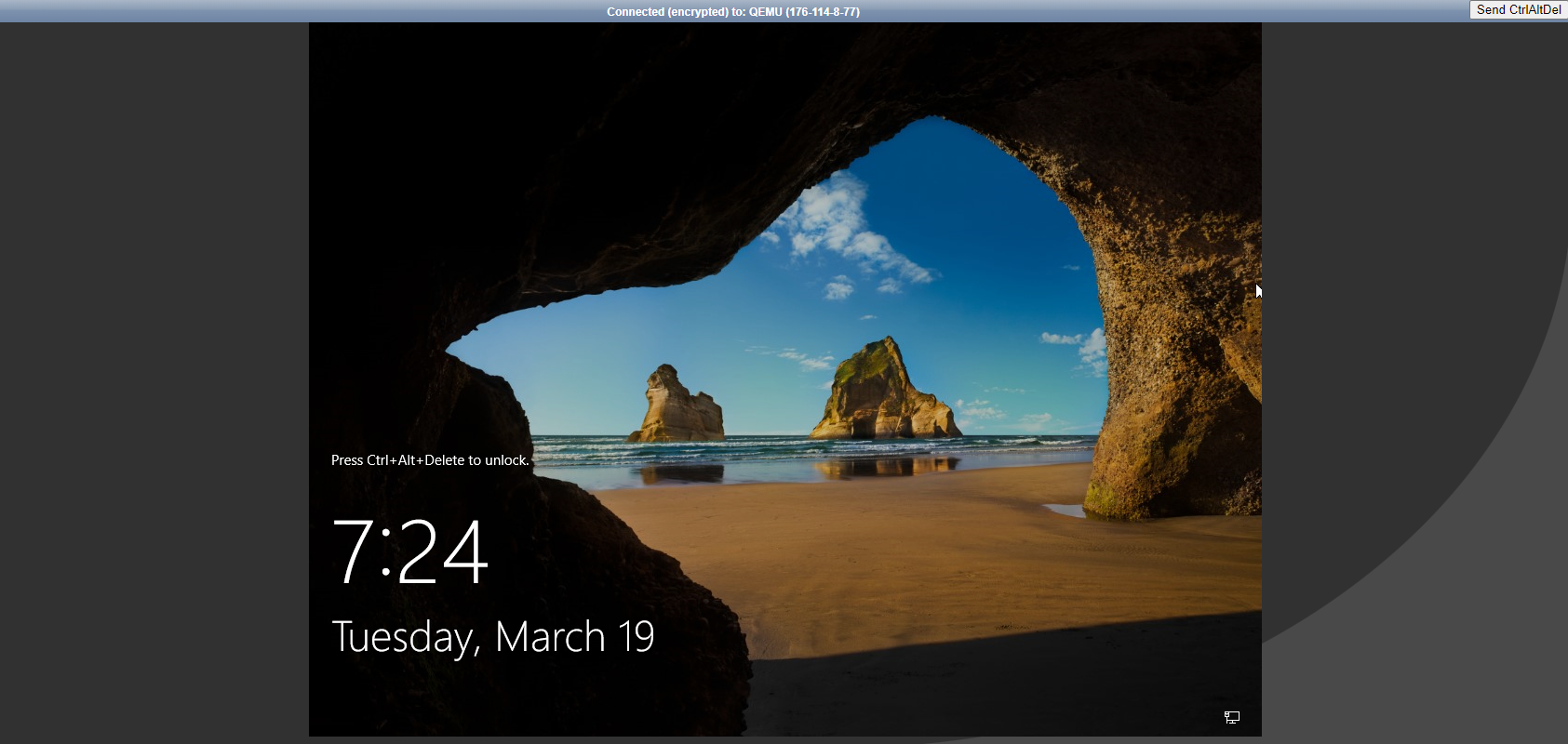
On most operating systems, at this stage you will need to enter your username and password. Further work depends on the software installed on the server and the purpose of the connection.
Features of operation
The implementation of VNC in the VM-Cloud environment has several limitations and operational features:
-
No clipboard. Using the VNC protocol, it is not possible to copy or paste text from the clipboard.
-
Send CtrlAltDel. In the upper right corner there is a Send CtrlAltDel button. Its use sends the key combination Ctrl+Alt+Del to the server, which on some systems leads to an OS reboot.
-
Limited support for input devices. VNC supports standard keyboard and mouse, but using it exclusively with a touch screen can be difficult.
-
No separate user sessions. You can open several access terminals via VNC, but the information displayed on it will be identical for each connection.
Warning: Sometimes, instead of an image in the console, you may see a black screen. This does not necessarily mean that there is really no signal from the server; you just need to log into the console and move or click with your mouse.
In view of the above, VNC cannot be considered a full-fledged competitor for SSH or RDP in the context of remote server administration. It should be considered specifically as a means of diagnosing faults, connecting to a server that is not accessible on the network, and emergency unconditional access to the server in some cases. For example, using VNC you can remotely connect to a Windows based system even if for some reason the RDP service on the server has stopped working correctly.


