6.2.6 Server Snapshots and Backups
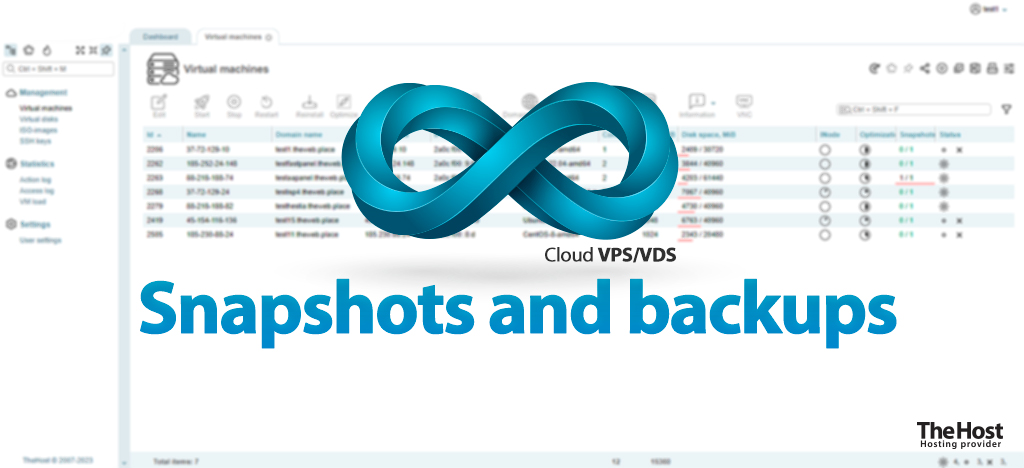
Any package plan in our Cloud VPS/VDS lineup provide the user with 1 server snapshot and 2 monthly server backups free of charge. This allows you to reliably backup your data on any plan without the need for any additional expenses and manage the backup process directly in the VM-Cloud panel.
The number of available snapshots and backups is not limited by the free configuration. You can always order additional snapshots/backups. To do this, go to the VPS tab in your personal account billing, select the desired service, and click Config.
Additionaly: What is the difference between a backup and a snapshot in the VM-Cloud environment?
- Snapshot – a complete snapshot of the entire file system of the virtual server, taken by the user on demand and stored in VM-Cloud until deleted. Snapshots are a full copy of the virtual server and its state at the time of their creation. It makes sense to create a snapshot every time before making critical changes to your server.
- Backup – a complete copy of the server, performed according to the established schedule. Its creation cannot be initiated manually, unlike snapshots.
Attention: Restoring from a snapshot or backup implies that all current data on the server will be lost.
Restoring and configuring backups in VM-Cloud
As backups are performed automatically according to the schedule, the user only has the option to restore from a specific backup. To initiate the restoration process, follow these steps:
1. Open the Virtual machines tab in the VM-Cloud panel, select the desired server, and click on Backups:
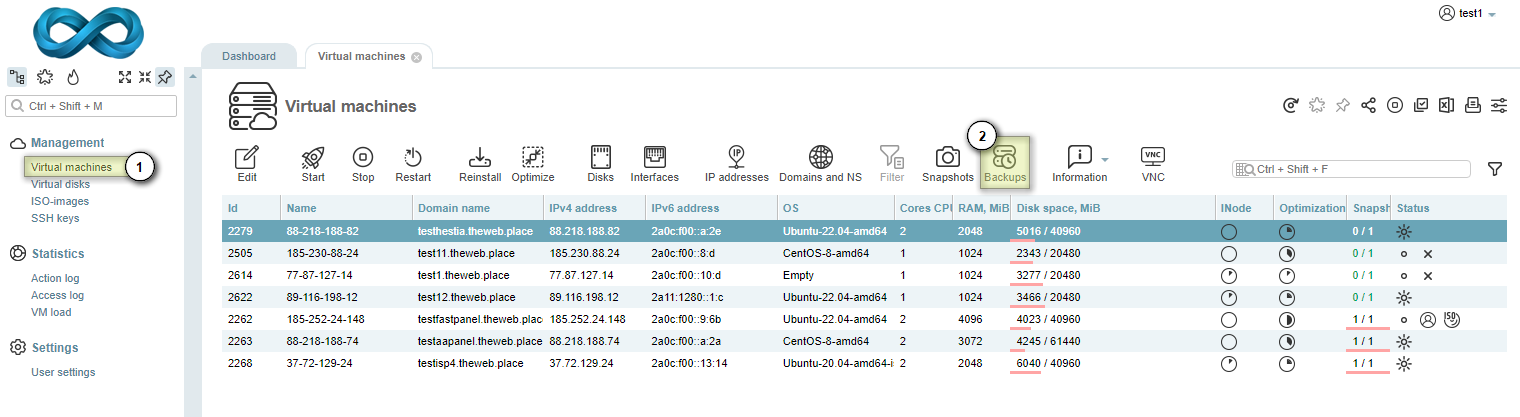
2. In the opened tab, you can view the list of available backups for the server, their type, size, and execution date. Choose the backup you want to restore from and click Restore.
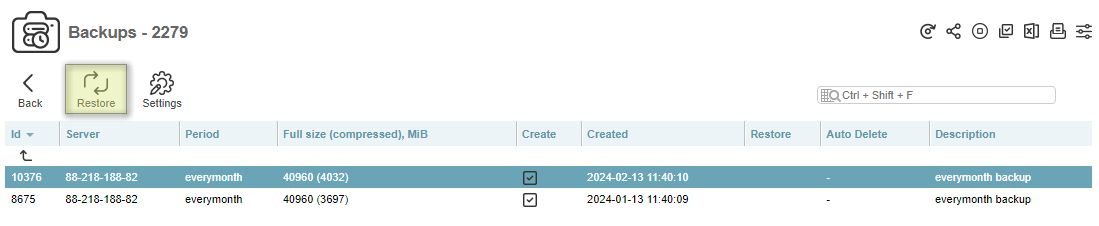
The restoration process may take a considerable amount of time depending on the backup size. Your server may be unavailable during the entire process, so it’s advisable to initiate the restoration during periods of minimal traffic to your websites: at night or on weekends.
You can also configure the execution time of your backups.
1. To do this, open the Backups tab and click Settings:

2. Set the required time to perform the backup for the selected server:
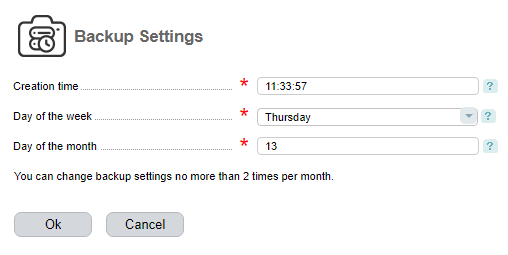
- Creation time – relevant for all backups, whether daily, weekly or monthly.
- Day of the week – relevant for creating weekly copies.
- Day of the month – relevant for creating monthly copies. The maximum possible day is 28.
Additionally: How often can you set the backup execution date?
You can change the backup time settings no more than 2 times a month for each individual server. If you try to change the reservation time settings on a server that no longer has this option, you will see the following warning:
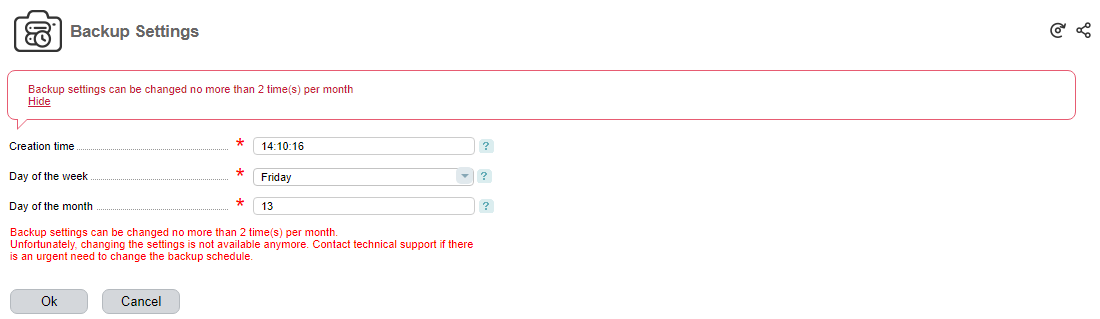
Working with Snapshots in VM-Cloud
The range of possible actions with snapshots is significantly broader. The management of snapshots is done in the Virtual machines tab, under the submenu Snapshots:
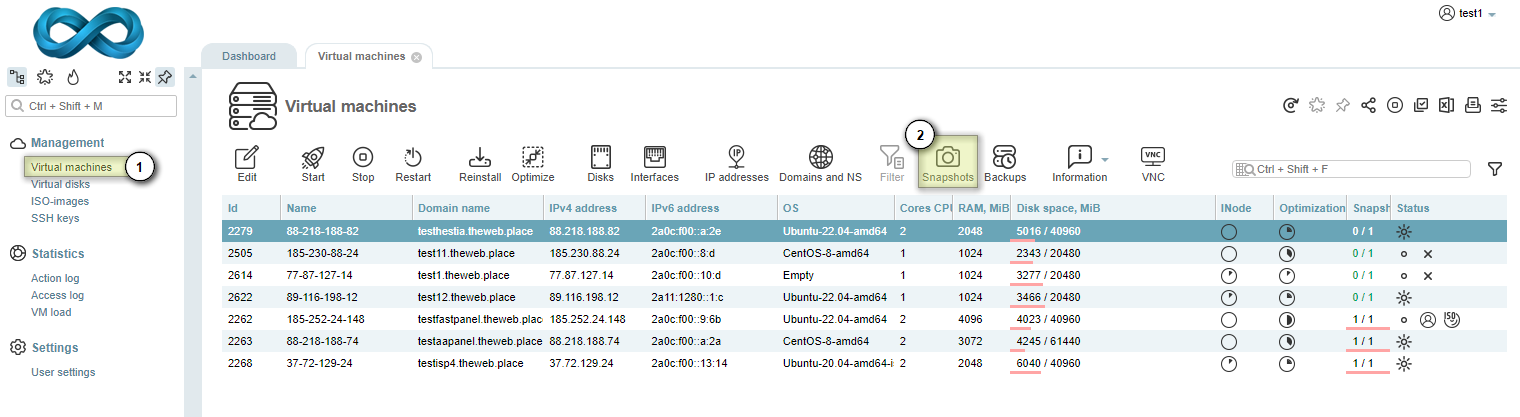
In the submenu, you can view information about existing snapshots, their type, size, and creation date:

Details: functions of each button in the Snapshotss submenu interface:
- New – opens a form to create a new snapshot. It is inactive in the screenshot since the only snapshot allocated for the server in the free configuration has already been created. Creating a snapshot puts a significant load on the server, so it’s best to initiate it during times of minimal traffic to your websites: at night or during the weekends.
- Edit – allows you to change the name of an already created snapshot.
- Transmute – converts a snapshot from local type to remote type.
- Restore – initiates the restoration process from the snapshot. Restoring a snapshot may take some time, during which the server may be unavailable, so it’s best to initiate restoration during periods of minimal traffic to your websites: at night or on weekends.
- Delete – removes the selected snapshot, freeing up space for a new one.


