6.6.12 Remote backup in Plesk control panel

The Plesk server control panel allows you to create backups to remote storages “out of the box”. To configure them, you will need access to a user with administrator rights.
Setting up backup creation
Let’s look at setting up such a backup using the example of creating backups to your Cloud storage:
Important: all highlighted variables in the examples must be replaced with your information.
1. Log in to your Plesk control panel using an account with administrator rights. Expand the Server Manager section and then open the Tools & Settings tab:
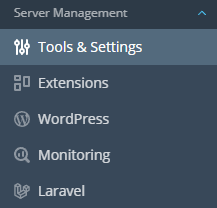
2. In the opened tab, find the Tools & Resources section and click on Backup Manager:

3. Before creating a backup, you must first configure the remote storage. To do this, click on Remote Storage Settings and select FTP(S):

4. Here you need to fill in the parameters for accessing the remote storage:

Where:
- Use FTP(S) storage – leave it active.
- FTP server hostname or IP – address of the remote host, for example server.keepdata.thehost.ua. The address of your Cloud Storage host can be found out as follows.
- Directory for backup files storage – path to the directory (based on the root directory for the FTP user) where the backup will be written. In our example, it is /backup/.
- FTP username – active FTP user on the remote storage. In our example, ftp_user, created inside the KeepData panel.
- FTP password – password of such FTP user.
- Use passive mode – checkbox for passive FTP transfer mode. Disabling it may create a conflict with the firewall settings in the Plesk panel.
- Use FTPS – checkbox for using SFTP.
5. Confirm and save the settings. Now, when setting up backups, you can activate their upload to your Cloud Storage or any other remote server you specified.
6. Return to the Backup Manager tab and start creating a new scheduled backup by clicking the Schedule button. In the open form, in addition to user settings, be sure to activate one of the two options for storing backups on remote servers. In our example, Both server storage and FTP(S) storage at is activated, which means that the backup will be stored both on the local machine and on the previously configured remote storage:

7. Done! Now your backup will also be stored on the remote storage you specified when it is created.


