5.2.2 Receiving and sending mail from other emails in Gmail

Sometimes, to simplify mail management, there is a task to set up unconditional and automatic import of letters from other mail services to your Gmail mail.
Gmail is known for its requirements in the field of receiving letters (and the criteria for receiving them in the Inbox), so the mail import function will be very useful for projects that are built on a constant stable exchange of mail.
Important: regular letter forwarding is not only an unstable solution taking into account all Gmail regulations this year, but also exposes your IP, server and domain to possible sanctions in the case of constant forwarding with a low sender reputation. This is one of the reasons why Gmail Mail Collector is a much more reliable solution.
This instruction will help you set up import of letters from external mailboxes to Gmail.
Prerequisites
To complete this instruction, you need:
- A working mailbox.
- The mail server where the mailbox is located must support a secure SSL/TLS connection.
- The mail server where the mailbox is located must support POP3.
- Known parameters for connecting to this mailbox via the POP3 protocol: server, port, email address, and password.
- And, of course, a account in Gmail.
If all these requirements are met, you can proceed to setting up import.
Setting up import
1. Go to the Gmail website and enter your login and password to sign in to your Gmail account.
2. In the upper right corner of the screen, click the gear icon and select See all settings:

3. Go to the Accounts and import section.
4. Scroll down. In the Check mail from other accounts section, click Add a mail account:

5. Enter the email address of the third-party account from which you want to import emails and click Next.
6. In the next window, select Import mail via POP3 and click Next:
7. Enter the settings for your mail server. They may differ from provider to provider, but our clients should enter the settings according to the following article

- Mail server. In our case, it was
s1.thehost.com.ua, but your mail server address will be different. - Port (usually 995 for secure connection via POP3).
- Username (your full email address).
- Mailbox password.
Make sure that the Always use a secure connection (SSL) when retrieving mail and Leave a copy of retreived message on the server options are selected if you want the emails to remain on the third-party server.
Advice: If you want emails from a third-party mailbox to be marked with a separate label in the Gmail interface, check the Label incoming messages checkbox.
7. Click Add account
Note: Some email services may limit the number of connections over a certain period, so for large mailboxes, it is recommended to set the maximum frequency of checking for new emails.
After this, Gmail will begin importing emails from your third-party mailbox. The process may take some time, depending on the volume of emails.
Once complete, all your emails from the external mailbox will automatically appear in Gmail, and you will be able to easily view all your emails in one place. In our version, it is very easy to do because of the shortcut:

Sending mail on behalf of a third-party mailbox
Gmail also has the ability to send mail from a third-party account using the Gmail interface.
When you follow the above instructions, Gmail will show you the following window:
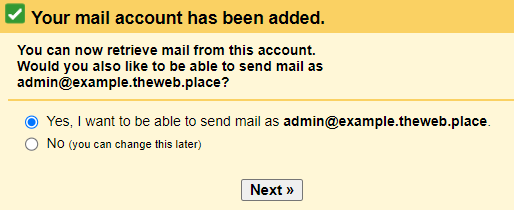
If you have the ability to not only receive third-party mail in your Gmail account, but also send from it on behalf of this mailbox, click Yes, I want to be able to send letters as your address and proceed to the next step.
Here you will need to specify the parameters for connecting to your mail via the SMTP protocol. As before, you should enter the settings according to the following article:

Complete the setup by clicking Add account.
If the setup is correct, you will see the following notification. Go to the specified email and confirm the mail binding to Gmail using a verification email:

If all actions were completed successfully, you will now be able to send mail on behalf of a third-party mailbox directly in the Gmail interface. It looks like this:



