6.2.4 Установка ОС и работа с внешними ISO-образами

Список доступных для Вашего Cloud VPS/VDS операционных систем не ограничивается нашими готовыми шаблонами. Вы имете возможность в любой момент переустановить ОС на другую желаемую, в том числе используя собственный ISO-образ.
Внимание: переустановка ОС на сервере полностью удалит все имеющиеся на нем данные.
Установка ОС со списка готовых шаблонов
Переустановка ОС с использованием готовых рецептов от TheHost выполняется просто и быстро согласно следующему алгоритму действий:
1. Войдите в панель управления VM-Cloud. Перейдите во вкладку Виртуальные машины.
2. Выберите нужный сервер и нажмите Переустановить.
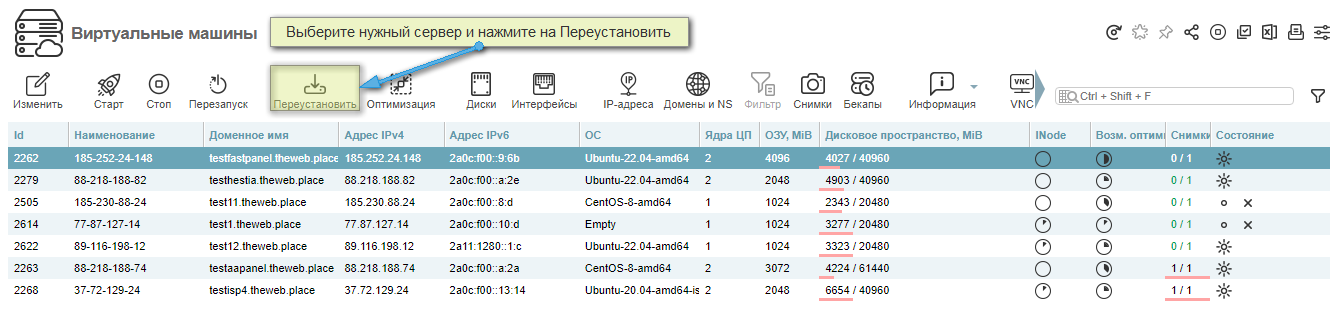
3. В открытом окне Вы сможете выбрать нужную ОС из списка готовых шаблонов, изменить название ОС и указать для нее новый пароль с помощью чек-бокса Изменить пароль. Вы также можете указать публичные SSH-ключи для добавления в устанавливаемую операционную систему.
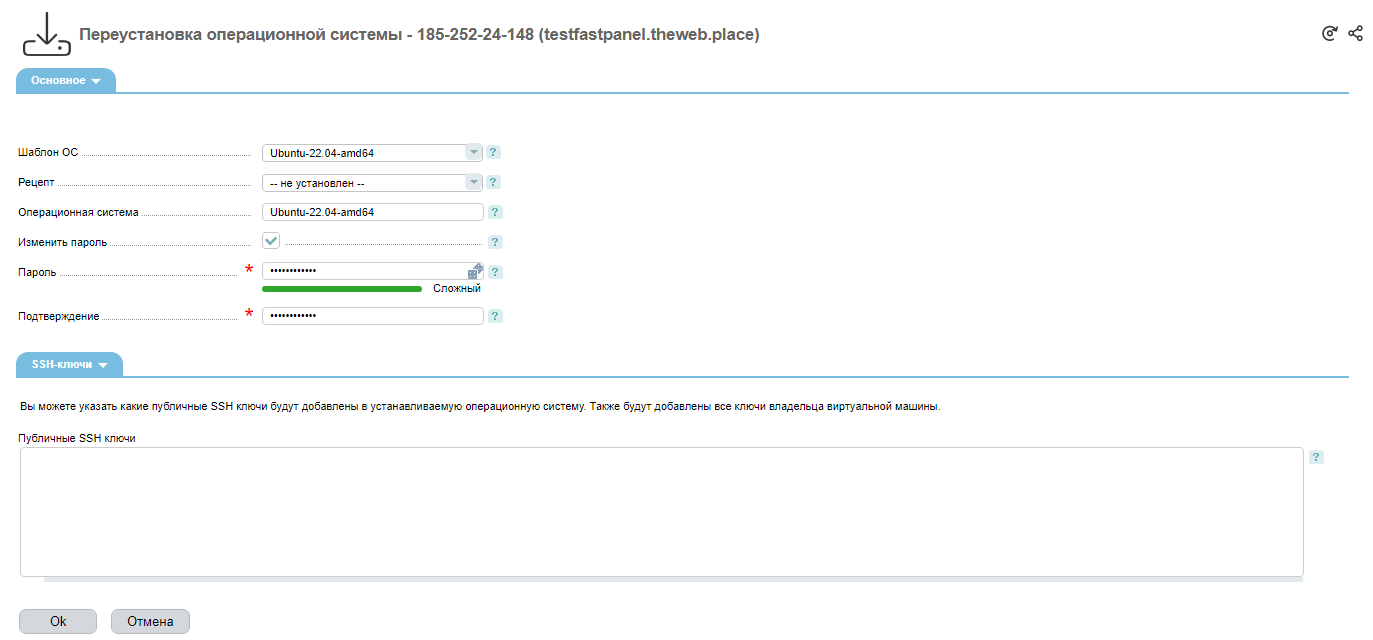
4. После нажатия Ok, процесс переустановки будет запущен. Он займет не более 20 минут времени, в зависимости от выбранного рецепта.
Работа с внешними ISO-образами
Если существует необходимость подключить к виртуальной машине внешний ISO-образ, это выполняется согласно следующему алгоритму действий:
1. Войдите в панель управления VM-Cloud. Перейдите во вкладку ISO-образы.
2. Во вкладке ISO-образы, нажмите на кнопку Загрузить.
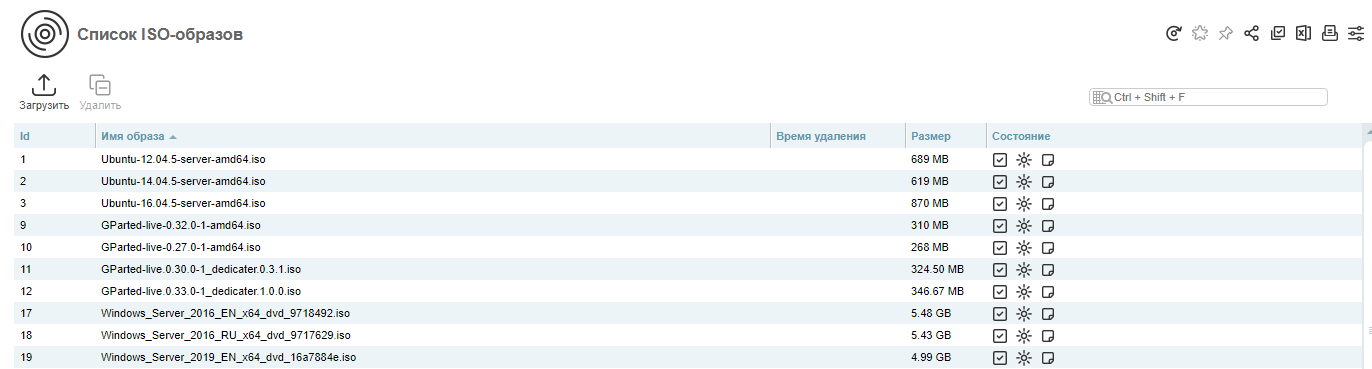
3. В открытой форме Вы сможете выбрать тип загрузки ISO-образа: с локального ПК или с помощью URL. В этом примере мы загружаем образ GParted из локального ПК. Сама загрузка займет некоторое время, в зависимости от размера образа. После загрузки образ появится в списке доступных для работы во вкладке ISO-образы. Он будет доступен для Вашего аккаунта пока Вы самостоятельно не удалите его с помощью кнопки Удалить.
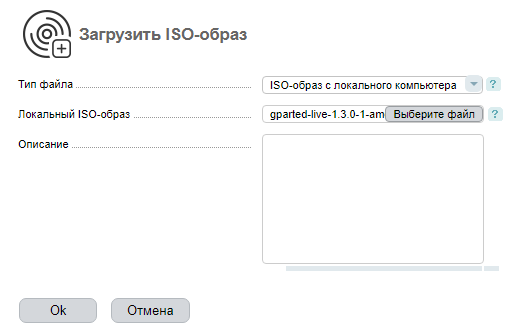
4. Перейдите во вкладку Виртуальные машины, выберите нужный сервер и приостановите его работу с помощью нажатия на кнопку Стоп. После остановки сервера, нажмите Диски.
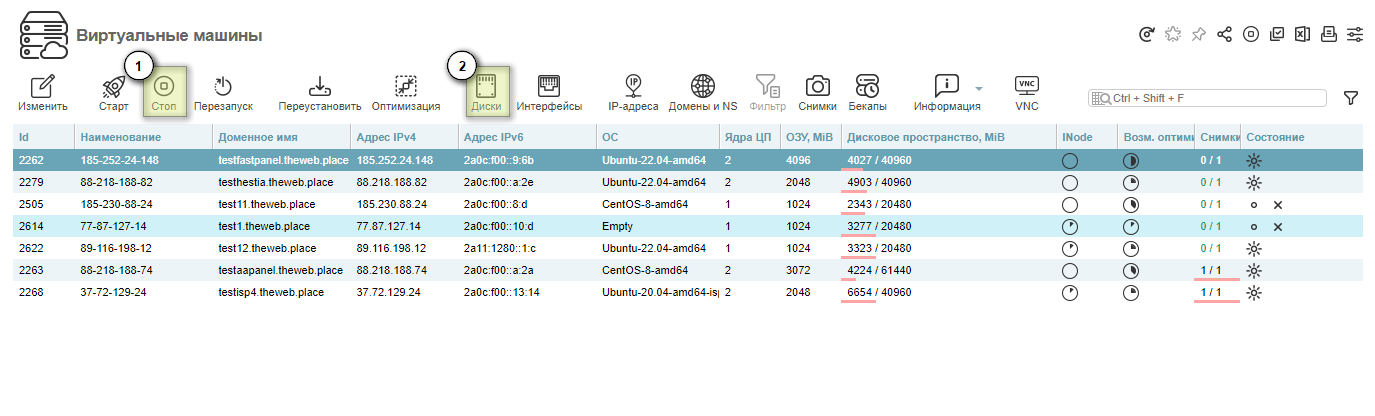
5. В открытом окне нажмите на кнопку ISO. Откроется форма выбора образа, в которой Вы можете выбрать образ из списка доступных Вам, указать виртуальное устройство и порядок его загрузки. Порядок загрузки необходимо выставить в опцию В начало.

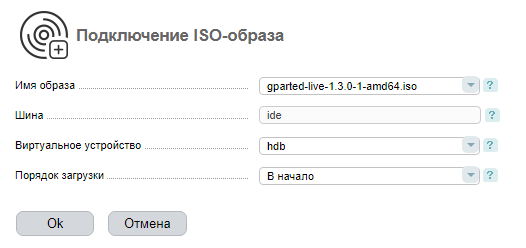
Внимание: необходимый ISO-образ должен быть первым в приоритете использования дисков, иначе Вы не сможете с него загрузиться.
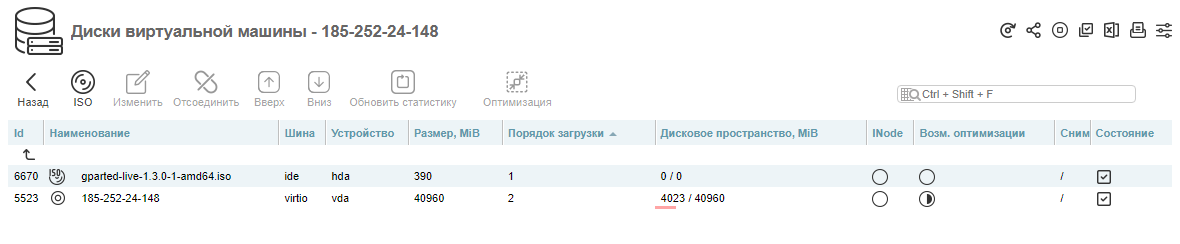
6. Возвращайтесь во вкладку Виртуальные машины. Запустите ранее остановленный сервер с помощью кнопки Старт. После включения сервера, нажмите VNC.
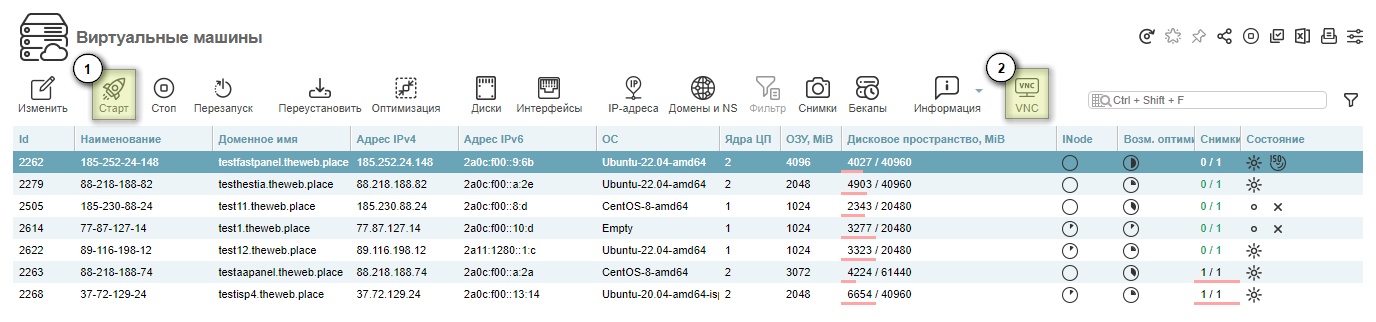
7. В VNC видим успешно загруженный и работающий образ GParted.
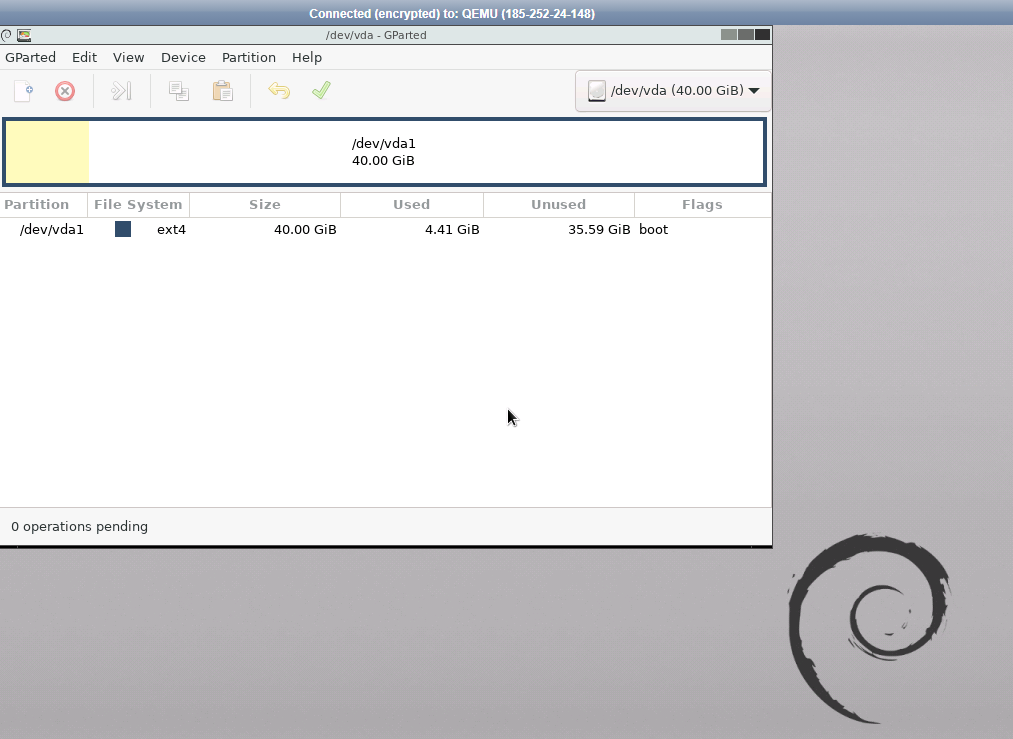
Эта инструкция демонстрирует подключение ISO на примере GParted, но алгоритм действий актуален и для любого другого ISO, включая установочные образы операционных систем.


