6.10 Как изменить сетевые настройки
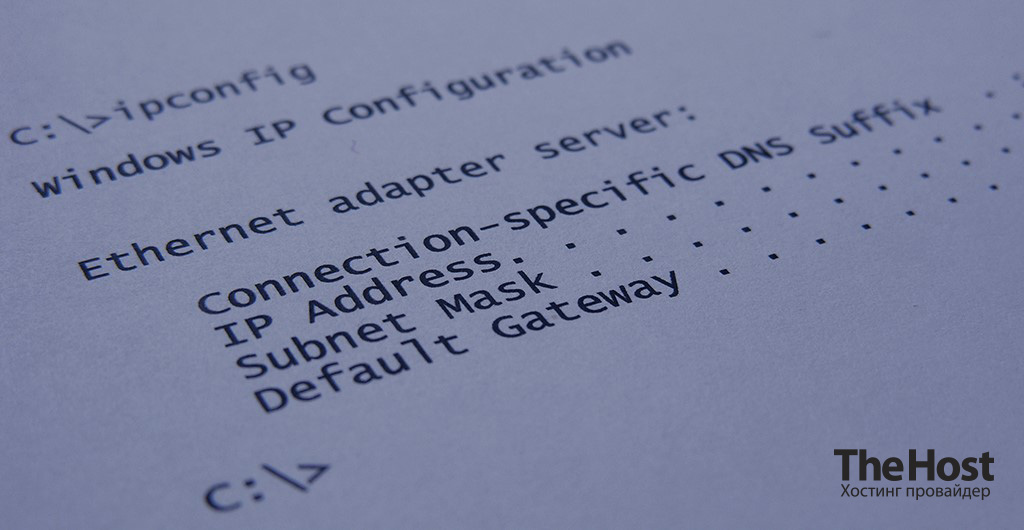
IP-адрес (Internet Protocol Address) – это уникальный идентификатор устройства в сети, обеспечивающий возможность обмена данными между компьютерами и другими устройствами в Интернете. Правильная настройка IP-адресов критически важна для корректной работы сетевых соединений. Настройка параметров сети играет важную роль в работе Ваших сервисов.
Изменение сетевых настроек для серверов придает важную гибкость. Это предоставляет администраторам возможность адаптировать сетевые параметры серверов под требования к изменившейся системе или для оптимизации работы приложений в рамках масштабирования проекта или изменений в инфраструктуре. В этой статье мы рассмотрим основные шаги и инструменты изменения сетевых настроек на платформе Linux и Windows, что поможет успешно настроить сеть сервера в соответствии с Вашими потребностями.
Подключение к серверу
Для изменения сетевых настроек рекомендуется иметь прямой доступ к серверу. Для виртуальных серверов можно использовать VNC-консоль, а для выделенных серверов или сервиса колокации потребуется IP-KVM.
Такой подход поможет избежать ошибок при изменении сетевых параметров, которые могут привести к тому, что сервер перестанет быть доступным для удаленного управления или подключения снаружи.
Для дальнейших действий Вам так же потребуются сетевые настройки, посмотреть их можете в письме об открытии услуги. Альтернативно можете узнать в личном кабинете, перейдите в раздел Товары/услуги -> Дальше в категорию услуги, выделите сервер мышкой и нажмите кнопку IP.
Настройка сетевой конфигурации Linux

Чтобы приступить к настройке сети, важно определить установленный на сервере дистрибутив Linux и используемую сетевую службу для управления сетевыми настройками. Это позволит корректно отредактировать соответствующие конфигурационные файлы.
1. Чтобы узнать текущий дистрибутив Linux, введите команду:
cat /etc/os-release
Она выведет информацию об операционной системе, ее версии и другие сведения. Пример вывода:
root@hostname ~ # cat /etc/os-release
NAME="Ubuntu"
VERSION="20.04.6 LTS (Focal Fossa)"
ID=ubuntu
ID_LIKE=debian
PRETTY_NAME="Ubuntu 20.04.6 LTS"
VERSION_ID="20.04"
VERSION_CODENAME=focal
2. Далее необходимо проверить, какая сетевая служба используется на сервере. Это может быть:
- netplan (/etc/netplan/*.yaml) – общее решение для большинства современных дистрибутивов.
- ifupdown (
/etc/network/interfaces) – используется в Debian, Ubuntu и других дистрибутивах на базе Debian. - network-scripts (
/etc/sysconfig/network-scripts/) – используется в RHEL, CentOS, RockyLinux, AlmaLinux и других.
Самый простой способ определить используемую службу – посмотреть, существуют ли соответствующие конфигурационные файлы или директории:
- Если существует файл
/run/network/ifstateи он не пустой, то используется служба ifupdown (/etc/network/interfaces). - Если присутствует директория
/etc/sysconfig/network-scripts/, то применяются конфигурационные скрипты этого интерфейса. - Если нет ни
/run/network/ifstate, ни/etc/sysconfig/network-scripts/, то вероятно используется netplan.
Важно: перед внесением изменений в конфигурационные файлы рекомендуется создать их резервную копию на случай возникновения проблем или необходимости откатить изменения.
Дистрибутивы Debian, Ubuntu
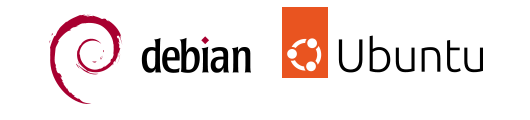
Если при проверке сервера Вы определили что используется ОС Debian, Ubuntu – настройка сетевого интерфейса будет выполняться по следующему алгоритму:
1. Откройте терминал и войдите в систему с правами администратора root (через sudo или su).
2. Отредактируйте файл конфигурации сети, например, /etc/network/interfaces, чтобы задать нужные параметры IP-адреса, маски подсети, шлюза и DNS.
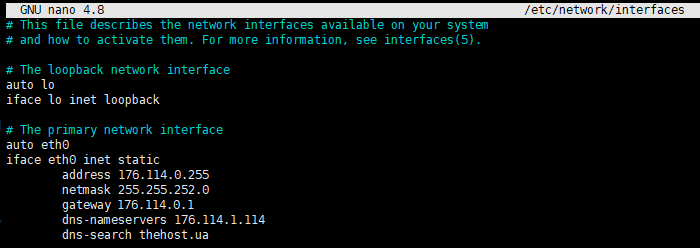
3. Перезапустите сеть с помощью одной из следующих команд, чтобы изменения вступили в силу:
service networking restart
или
systemctl restart networking
Кроме того, для применения конфигурации можно воспользоваться полной перезагрузкой сервера с использованием команды:
reboot
Далее будет продемонстрирована настройка сети с помощью утилиты Netpaln.
Примечание: netplan - сравнительно новый инструмент управления сетевыми настройками, который постепенно внедряется во многие популярные дистрибутивы Linux. Он предоставляет единый интерфейс для конфигурации сети через YAML файлы в /etc/netplan/*.yaml. Инструмент разработан для упрощения настройки сложных сетевых конфигураций.
Для настройки сети используя сетевую службу Netpaln, выполните следующие шаги:
1. Откройте терминал и войдите в систему с правами администратора root (через sudo или su).
2. Отредактируйте соответствующий файл конфигурации сетевого интерфейса в каталоге /etc/netplan/00-installer-config.yaml, обычно называемый номер_интерфейса-installer-config.yaml (например, 00-installer-config.yaml для стандартного интерфейса 00).
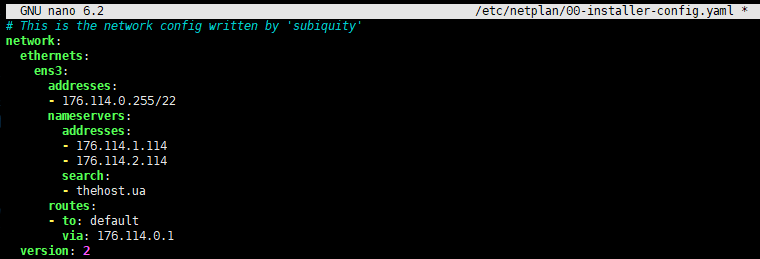
3. Примените новую конфигурацию сети командой:
netplan apply
Кроме того, для применения конфигурации можно воспользоваться полной перезагрузкой сервера с использованием команды:
reboot
Дистрибутивы CentOS, AlmaLinux, RockyLinux

Если при проверке сервера Вы определили что используется ОС семейства RedHat – CentOS, AlmaLinux, RockyLinux . Настройка сетевого интерфейса будет выполняться по следующему алгоритму:
Дистрибутивы на базе Red Hat (CentOS, AlmaLinux, Rocky Linux).
Пошаговая процедура:
1. Откройте терминал и войдите в систему с правами администратора root (через sudo или su).
2. Отредактируйте соответствующий файл конфигурации сетевого интерфейса в каталоге /etc/sysconfig/network-scripts/, обычно называемый ifcfg-имя_интерфейса (например, ifcfg-ens33 для интерфейса ens33).
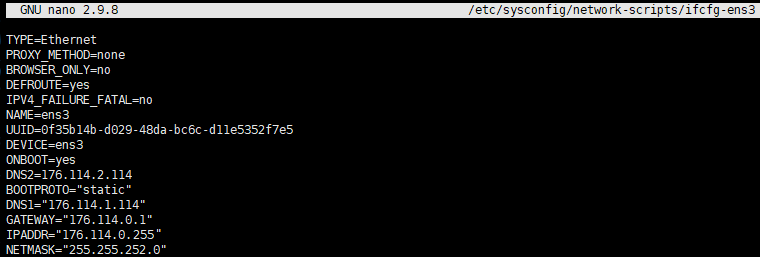
3. Перезапустите сеть с помощью одной из следующих команд, чтобы изменения вступили в силу:
service networking restart
или
systemctl restart network
Кроме того, для применения конфигурации можно воспользоваться полной перезагрузкой сервера с использованием команды:
reboot
Важно: если Ваш сервер использует панель управления (например, ISPmanager, FastPanel и т.д.), процесс изменения IP-адреса становится более сложным. В конфигурации панели управления присутствует множество взаимосвязанных компонентов и настроек, зависящих от IP-адреса.
Порядок действий: если необходимо изменить сетевую конфигурацию на серверах с установленной панелью управления ISPmanager 4 Lite/Pro.
Для наших действий мы воспользуемся макросом замены IP в файлах конфигурации панели. На сервере должна присутствовать утилита replace или sed. Ниже в алгоритме используются следующие макросы:
- %OLD_IP% - старый IP сервера
- %NEW_IP% - новый IP сервера
1. Первым этапом нужно настроить сеть, детальная процедура, как это сделать, была продемонстрирована ранее. В результате корректной настройки у вас должен появиться доступ к серверу через терминал SSH.
2. Перезагружаем сервер и подключаемся к нему по SSH.
3. Используя утилиту replace выполняем команды:
replace "%OLD_IP%" "%NEW_IP%" -- /etc/rc.local
replace "%OLD_IP%" "%NEW_IP%" -- /etc/bind/*
replace "%OLD_IP%" "%NEW_IP%" -- /etc/nginx/*
replace "%OLD_IP%" "%NEW_IP%" -- /etc/apache2/*
replace "%OLD_IP%" "%NEW_IP%" -- /etc/apache2/mods-available/rpaf.conf
replace "%OLD_IP%" "%NEW_IP%" -- /etc/apache2/mods-available/remoteip.conf
replace "%OLD_IP%" "%NEW_IP%" -- /etc/exim4/*
replace "%OLD_IP%" "%NEW_IP%" -- /usr/local/ispmgr/etc/*
Или же, используем альтернативную утилиту sed:
sed -r -i "s/%OLD_IP%/%NEW_IP%/g" /etc/rc.local
sed -r -i "s/%OLD_IP%/%NEW_IP%/g" /etc/bind/*
sed -r -i "s/%OLD_IP%/%NEW_IP%/g" /etc/nginx/*
sed -r -i "s/%OLD_IP%/%NEW_IP%/g" /etc/apache2/*
sed -r -i "s/%OLD_IP%/%NEW_IP%/g" /etc/apache2/mods-available/rpaf.conf
sed -r -i "s/%OLD_IP%/%NEW_IP%/g" /etc/apache2/mods-available/remoteip.conf
sed -r -i "s/%OLD_IP%/%NEW_IP%/g" /etc/exim4/*
sed -r -i "s/%OLD_IP%/%NEW_IP%/g" /usr/local/ispmgr/etc/*
4. Формируем обновленную конфигурацию почтового сервиса Exim4:
update-exim4.conf
5. Перезагружаем основные системные сервисы
service exim4 restart
service dovecot restart
service bind9 restart
service apache2 restart
service nginx restart
service monit restart
6. Дальнейшие действия потребуют переноса лицензии на новую IP с последующим обновлением файлов лицензирования на сервере. Данное действие выполните с помощью службы поддержки абонентов.
Настройка сети Windows
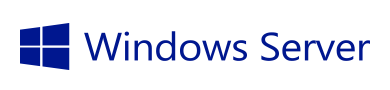
Для обеспечения корректной работы сетевых подключений также важно правильно настроить IP-адрес в операционных системах Windows. Пользователи могут изменить IP-адрес через графический интерфейс настройки сети. Пошаговая процедура:
1. Откройте Центр управления сетями и общим доступом одним из следующих способов:
- Пуск -> Панель управления -> Центр управления сетями и общим доступом.
- Нажмите
Win + R, введитеncpa.cplи нажмите Enter. - В меню Пуск введите в поиске
runи нажмите Enter, затем введитеncpa.cpl.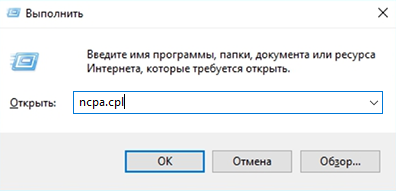
2. Найдите нужное сетевое подключение, правым кликом мыши откройте его свойства.
3. Выберите Протокол Интернета версии 4 (TCP/IPv4) или Протокол Интернета версии 6 (TCP/IPv6) в зависимости от типа Вашей сети и нажмите Свойства.
4. Выберите Использовать следующий IP-адрес и введите новый IP-адрес, маску подсети, адрес шлюза и предпочитаемые DNS-серверы, затем нажмите ОК, чтобы применить новые сетевые настройки.
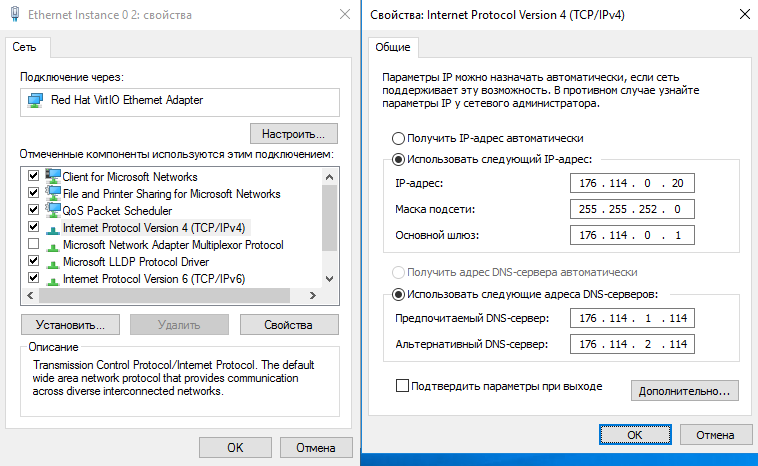
После перезапуска сетевого адаптера компьютер будет использовать новый статический IP-адрес для сетевых подключений.
Обратите внимание: на серверах, использующих контроль учетных записей (UAC), эти шаги могут потребовать запуска от имени администратора (правый клик - Запустить от имени администратора).


