6.10 Як змінити налаштування мережі
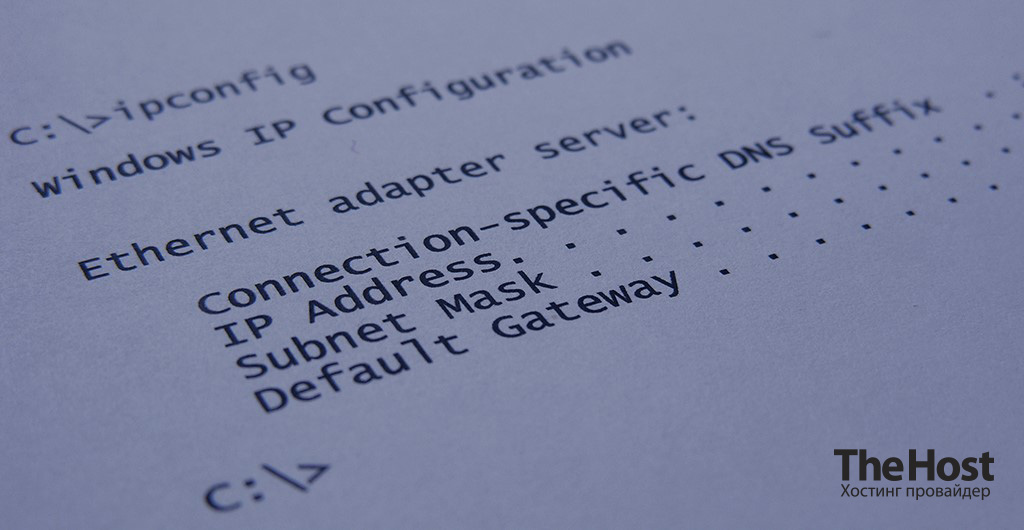
IP-адреса (Internet Protocol Address) – це унікальний ідентифікатор пристрою в мережі, що забезпечує можливість обміну даними між комп’ютерами та іншими пристроями в Інтернеті. Правильне налаштування IP-адрес критично важливе для коректної роботи мережевих з’єднань. Налаштування параметрів мережі відіграє важливу роль у роботі Ваших сервісів.
Зміна мережевих налаштувань для серверів надає важливу гнучкість. Це дає адміністраторам можливість адаптувати мережеві параметри серверів під вимоги до системи, що змінилася, або для оптимізації роботи застосунків в рамках масштабування проекту чи змін в інфраструктурі. У цій статті ми розглянемо основні кроки та інструменти зміни мережевих налаштувань на платформі Linux і Windows, що допоможе успішно налаштувати мережу сервера відповідно до Ваших потреб.
Підключення до сервера
Для зміни мережевих налаштувань рекомендується мати прямий доступ до сервера. Для віртуальних серверів можна використовувати VNC-консоль, а для виділених серверів або колокації знадобиться IP-KVM.
Такий підхід допоможе уникнути помилок при зміні параметрів мережі, які можуть призвести до того, що сервер перестане бути доступним для віддаленого керування або підключення зовні.
Для подальших дій Вам також знадобляться налаштування мережі, подивитися їх можете в листі про відкриття послуги. Альтернативно можете дізнатися в особистому кабінеті, перейдіть до розділу Товари/послуги -> Далі в категорію послуги, виділіть сервер мишкою та натисніть кнопку IP.
Налаштування мережевої конфігурації Linux

Щоб приступити до налаштування мережі, важливо визначити встановлений на сервері дистрибутив Linux і мережеву службу, що використовується для управління мережевими налаштуваннями. Це дозволить коректно відредагувати відповідні конфігураційні файли.
1. Щоб дізнатися поточний дистрибутив Linux, введіть команду:
cat /etc/os-release
Вона виведе інформацію про операційну систему, її версію та інші відомості. Приклад виводу:
root@hostname ~ # cat /etc/os-release
NAME="Ubuntu"
VERSION="20.04.6 LTS (Focal Fossa)"
ID=ubuntu
ID_LIKE=debian
PRETTY_NAME="Ubuntu 20.04.6 LTS"
VERSION_ID="20.04"
VERSION_CODENAME=focal
2. Далі необхідно перевірити, яка мережева служба використовується на сервері. Це може бути:
- ifupdown (
/etc/network/interfaces) – використовується в Debian, Ubuntu та інших дистрибутивах на базі Debian. - network-scripts (
/etc/sysconfig/network-scripts/) – використовується в RHEL, CentOS, RockyLinux, AlmaLinux та інших. - netplan (
/etc/netplan/*.yaml) – загальне рішення для більшості сучасних дистрибутивів.
Найпростіший спосіб визначити службу, що використовується – перевірити існування відповідних конфігураційних файлів або директорій:
- Якщо існує файл
/run/network/ifstateі він не порожній, то використовується служба ifupdown (/etc/network/interfaces). - Якщо присутня директорія
/etc/sysconfig/network-scripts/, то застосовуються конфігураційні скрипти цього інтерфейсу. - Якщо немає ні
/run/network/ifstate, ні/etc/sysconfig/network-scripts/, то ймовірно використовується netplan.
Важливо: перед внесенням змін до конфігураційних файлів рекомендується створити їх резервну копію на випадок виникнення проблем або необхідності відкотити зміни.
Дистрибутиви Debian, Ubuntu
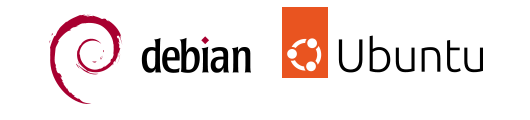
Якщо при перевірці сервера Ви визначили, що використовується ОС Debian, Ubuntu. Налаштування мережевого інтерфейсу буде виконуватися за наступним алгоритмом:
1. Відкрийте термінал та увійдіть до системи з правами адміністратора root (через sudo або su).
2. Відредагуйте файл конфігурації мережі, наприклад, /etc/network/interfaces, щоб задати необхідні параметри IP-адреси, маски підмережі, шлюзу та DNS.
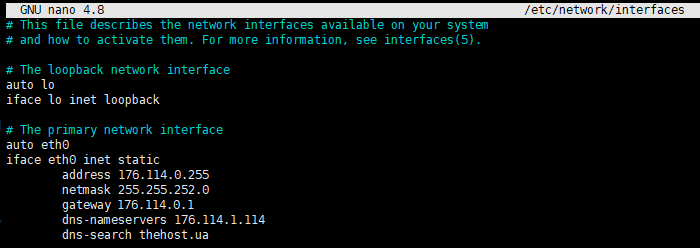
3. Перезапустіть мережу за допомогою однієї з наступних команд, щоб зміни вступили в силу
service networking restart
або
systemctl restart networking
Крім того, для застосування конфігурації можна скористатися повним перезавантаженням сервера за допомогою команди:
reboot
Далі буде продемонстроване налаштування мережі, за допомогою утиліти Netpaln.
Примітка: netplan - відносно новий інструмент управління мережевими налаштуваннями, який поступово впроваджується в багато популярних дистрибутивів Linux. Він надає єдиний інтерфейс для конфігурації мережі через YAML-файли в /etc/netplan/*.yaml. Інструмент розроблений для спрощення налаштування складних мережевих конфігурацій.
Для налаштування мережі з використанням мережевої служби Netpaln, виконайте наступні кроки:
1. Відкрийте термінал та увійдіть до системи з правами адміністратора root (через sudo або su).
2. Відредагуйте відповідний файл конфігурації мережевого інтерфейсу в каталозі /etc/netplan/00-installer-config.yaml, зазвичай називається номер_інтерфейса-installer-config.yaml (наприклад, 00-installer-config.yaml для стандартного інтерфейсу 00).
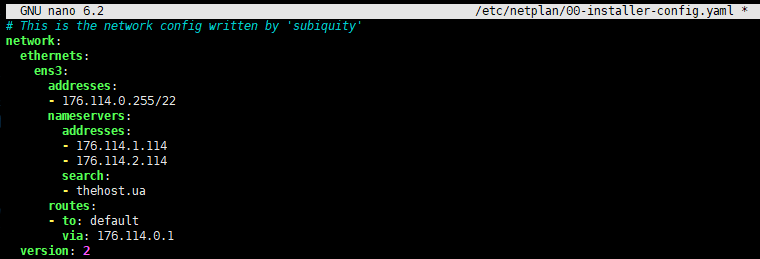
3. Застосуйте нову мережеву конфігурацію командою:
netplan apply
Крім того, для застосування конфігурації можна скористатися повним перезавантаженням сервера за допомогою команди:
reboot
Дистрибутиви CentOS, AlmaLinux, RockyLinux

Якщо при перевірці сервера Ви визначили, що використовується ОС сімейства RedHat – CentOS, AlmaLinux, RockyLinux. Налаштування мережевого інтерфейсу буде виконуватися за наступним алгоритмом:
Покрокова процедура:
1. Відкрийте термінал та увійдіть до системи з правами адміністратора root (через sudo або su).
2. Відредагуйте відповідний файл конфігурації мережевого інтерфейсу в каталозі /etc/sysconfig/network-scripts/, зазвичай називається ifcfg-ім'я_інтерфейсу (наприклад, ifcfg-ens33 для интерфейсу ens33).
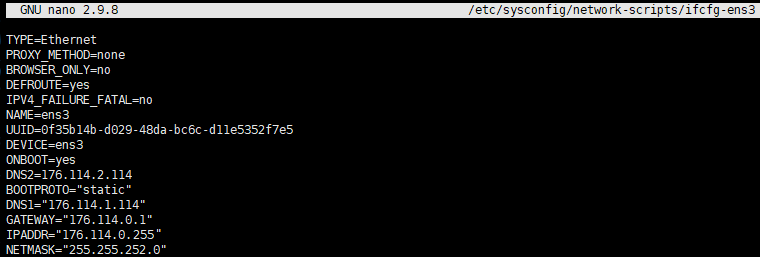
3. Перезапустіть мережу за допомогою однієї з наступних команд, щоб зміни вступили в силу
service networking restart
або
systemctl restart network
Крім того, для застосування конфігурації можна скористатися повним перезавантаженням сервера за допомогою команди:
reboot
Важливо: якщо Ваш сервер використовує панель керування (наприклад, ISPmanager, FastPanel тощо), процес зміни IP-адреси стає складнішим. У конфігурації панелі керування присутня велика кількість взаємопов’язаних компонентів і налаштувань, що залежать від IP-адреси.
Докладніше: порядок дій, якщо необхідно змінити мережеву конфігурацію на серверах з встановленою панеллю керування ISPmanager 4 Lite/Pro.
Для наших дій ми скористаємося макросом заміни IP в файлах конфігурації панелі. На сервері має бути присутня утиліта replace або sed. Нижче в алгоритмі використовуються наступні макроси:
- %OLD_IP% - старий IP сервера
- %NEW_IP% - новий IP сервера
1. Першим етапом потрібно налаштувати мережу, детальна процедура, як це зробити, була продемонстрована раніше. В результаті коректного налаштування у вас має з’явитися доступ до сервера через термінал SSH.
2. Перезавантажуємо сервер і підключаємося до нього по SSH.
3. Використовуючи утиліту replace виконуємо команди:
replace "%OLD_IP%" "%NEW_IP%" -- /etc/rc.local
replace "%OLD_IP%" "%NEW_IP%" -- /etc/bind/*
replace "%OLD_IP%" "%NEW_IP%" -- /etc/nginx/*
replace "%OLD_IP%" "%NEW_IP%" -- /etc/apache2/*
replace "%OLD_IP%" "%NEW_IP%" -- /etc/apache2/mods-available/rpaf.conf
replace "%OLD_IP%" "%NEW_IP%" -- /etc/apache2/mods-available/remoteip.conf
replace "%OLD_IP%" "%NEW_IP%" -- /etc/exim4/*
replace "%OLD_IP%" "%NEW_IP%" -- /usr/local/ispmgr/etc/*
Або ж, використовуємо альтернативну утиліту sed:
sed -r -i "s/%OLD_IP%/%NEW_IP%/g" /etc/rc.local
sed -r -i "s/%OLD_IP%/%NEW_IP%/g" /etc/bind/*
sed -r -i "s/%OLD_IP%/%NEW_IP%/g" /etc/nginx/*
sed -r -i "s/%OLD_IP%/%NEW_IP%/g" /etc/apache2/*
sed -r -i "s/%OLD_IP%/%NEW_IP%/g" /etc/apache2/mods-available/rpaf.conf
sed -r -i "s/%OLD_IP%/%NEW_IP%/g" /etc/apache2/mods-available/remoteip.conf
sed -r -i "s/%OLD_IP%/%NEW_IP%/g" /etc/exim4/*
sed -r -i "s/%OLD_IP%/%NEW_IP%/g" /usr/local/ispmgr/etc/*
4. Формуємо оновлену конфігурацію поштового сервісу Exim4:
update-exim4.conf
5. Перезавантажуємо основні системні сервісим
service exim4 restart
service dovecot restart
service bind9 restart
service apache2 restart
service nginx restart
service monit restart
6. Подальші дії потребуватимуть перенесення ліцензії на нову IP з подальшим оновленням файлів ліцензування на сервері. Цю дію виконайте за допомогою служби підтримки абонентів.
Налаштування мережі Windows
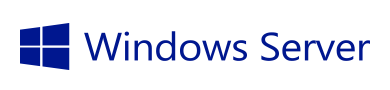
Для забезпечення коректної роботи мережевих з’єднань також важливо правильно налаштувати IP-адресу в операційних системах Windows. Користувачі можуть змінити IP-адресу через графічний інтерфейс налаштування мережі.
Покрокова процедура:
1. Відкрийте Центр керування мережами та спільним доступомодним з наступних способів:
- Пуск -> Панель керування -> Центр керування мережами та спільним доступом.
- Натисніть
Win + R, введітьncpa.cplі натисніть Enter. - У меню Пуск введіть в пошуку
runі натисніть Enter, потім введітьncpa.cpl.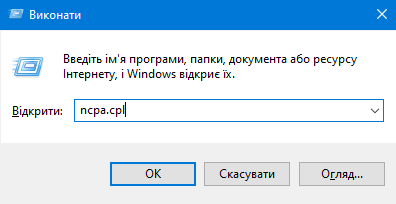
2. Знайдіть потрібне мережеве підключення, правою клавішею миші відкрийте його властивості.
3. Виберіть Протокол інтернету версії 4 (TCP/IPv4) або Протокол інтернету версії 6 (TCP/IPv6) в залежності від типу Вашої мережі та натисніть Властивості.
4. Виберіть Використовувати наступну IP-адресу та введіть нову IP-адресу, маску підмережі, адресу шлюзу та DNS-сервери, потім натисніть ОК, щоб застосувати нові мережеві налаштування.
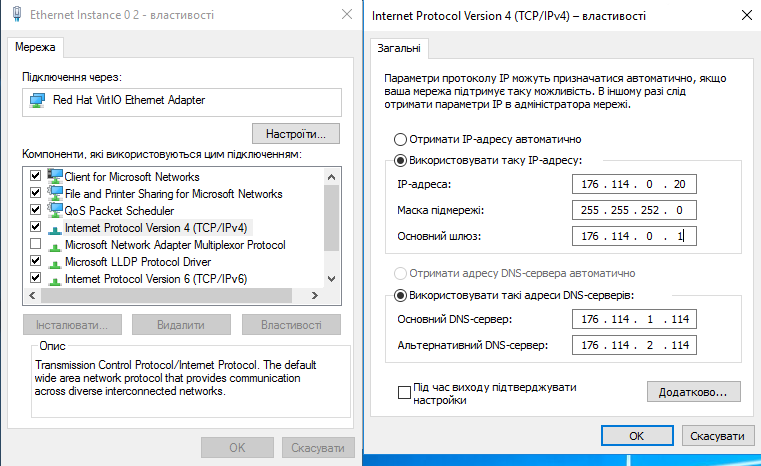
Після перезавантаження мережевого адаптера комп’ютер буде використовувати нову статичну IP-адресу для мережевих з’єднань.
Зверніть увагу: на серверах, що використовують контроль облікових записів (UAC), ці кроки можуть вимагати запуску від імені адміністратора (правий клік мишкою - Запустити з правами адміністратора).


