6.1.1 Як підключитися до віддаленого робочого столу Windows

Remote Desktop Protocol (RDP, також відомий як віддалений робочий стіл) — це протокол, розроблений Microsoft, який дозволяє користувачам підключатися до віддалених комп’ютерів та керувати ними через мережу. Він широко використовується для віддаленого адміністрування серверів, надання технічної підтримки та виконання різних завдань, які потребують віддаленого доступу до робочих столів Windows.
На практиці RDP дозволяє Вам користуватися віддаленим комп’ютером практично як своїм власним. Використовуючи RDP, Ви мінімізуєте вимоги до обчислювальних потужностей, обсягу диска і, певною мірою, до енергоспоживання Вашого ПК, покладаючи все це на віддалений комп’ютер.
У цих відносинах віддалений комп’ютер часто називають хост, у той час як Ваш ПК виступає в ролі клієнта.
Попередні вимоги
Виходячи з вищесказаного, для з’єднання Вам знадобиться як мінімум дві машини: Хост та Клієнт. Вимоги до них трохи відрізняються.
Хост
- Підтримувана операційна система. Windows Professional, Enterprise або Server. Для Windows Home вбудованої можливості стати хостом не передбачено.
- Апаратні вимоги. Мінімальні системні вимоги для запуску відповідної версії Windows.
- Мережне з’єднання. Доступ до локальної мережі або Інтернету.
- Системні налаштування: Активована можливість приймати вхідні RDP-з’єднання в налаштуваннях Windows.
Порада: у ознайомлювальній версії Windows Server, які ми можемо встановити нашим клієнтам послуг віртуальних та виділених серверів, всі ці вимоги дотримані за умовчанням. Простіше кажучи, замовляючи у нас ці послуги, Ви одразу отримуєте готову до роботи машину-хост.
Важливо: при самостійному встановленні OC, можливість стати RDP-хостом може бути відключена за замовчуванням. У такому разі Вам необхідно буде зайти на сервер за допомогою VNC або IP-KVM та активувати її.
Клієнт
- Підтримувана операційна система. Windows, macOS, Linux, iOS або Android.
- Наявність програми для здійснення RDP-підключення. Починаючи з Windows XP, всі ОС Windows оснащені можливістю підключатися по RDP як клієнт за замовчуванням.
- Мережне з’єднання. Доступ до локальної мережі або Інтернету.
- Параметри доступу. Для підключення клієнту необхідно знати ім’я та пароль користувача на комп’ютері хоста. У такого користувача також має бути право здійснення RDP-підключення.
Порада: параметри доступу до своїх нових серверів Ви завжди можете переглянути за допомогою кнопки Лист.
Питання: мій домашній ПК працює не на Windows, що мені використовувати для підключення по RDP?
Приклади деяких популярних клієнтів, включаючи офіційні клієнти Microsoft для інших операційних систем:
- macOS: Microsoft Remote Desktop, CoRD, Royal TSX, Jump Desktop.
- Linux: Remmina, FreeRDP та rdesktop.
- iOS: Microsoft Remote Desktop Mobile, Jump Desktop, Parallels Access.
- Android: Microsoft Remote Desktop, aRDP, Remotix.
Як підключитися по RDP
Розглянемо з прикладу підключення з клієнта з урахуванням клієнта з ОС Windows 10:
1. Натисніть Пуск і знайдіть програму Віддалений робочий стіл. У сучасних версіях Windows його також можна знайти за допомогою абревіатури rdp.

Порада: якщо інтерфейс Windows має незвичайний вигляд, RDP можна викликати альтернативними шляхами. Наприклад, за допомогою комбінації клавіш Win+R та виконання команди mstsc.
2. Відкрийте програму. Інтерфейс виглядає наступним чином:

3. Натисніть Показати параметри для розширеного вигляду інтерфейсу. Введіть у форму Комп’ютер IP-адресу або hostname машини-хоста, а в рядок Ім’я користувача ім’я створеного на сервері користувача.

Врахуйте: при виконанні першого підключення до хоста з Вашого клієнта, необхідно буде обов’язково прийняти сертифікат безпеки для встановлення підключення:

4. Натисніть кнопку Підключитися. У разі правильно введених даних Вам запропонує ввести пароль від зазначеного раніше користувача:

5. Після введення пароля, Ви успішно підключитеся по RDP.
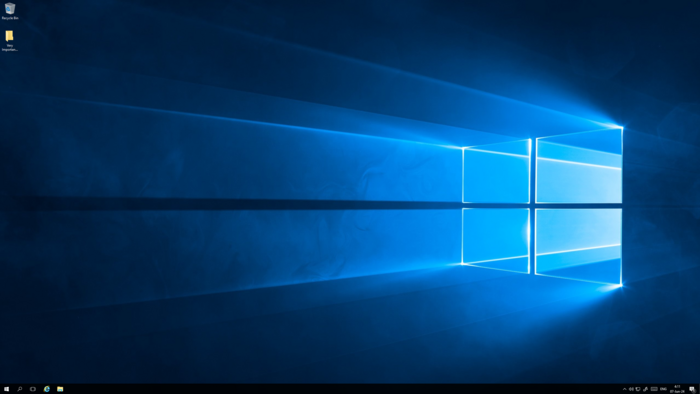
Додаткові настройки
Крім виконання самого підключення, в інтерфейсі програми можна налаштувати деякі додаткові аспекти RDP.
Використання локальних ресурсів на віддаленому комп’ютері
Найбільш цікавою можливістю є використання локальних ресурсів машини-клієнта на машині-хості.
Для налаштування цих параметрів необхідно перейти у вкладку Локальні ресурси перед здійсненням підключення.
У ній можна налаштувати використання аудіо, мікрофона, принтера, буфера обміну, сполучення клавіш і найголовніше - накопичувальних дисків машини-клієнта на машині-хості.
Зробити це дуже просто. У розділі Локальні пристрої та ресурси натисніть кнопку Додатково…. Потім просто відзначте необхідний диск галочкою:

При наступному підключенні ваші локальні диски будуть доступні для використання на віддаленому хості без будь-яких обмежень.


