4.1.1 Конструктор сайтів. Як встановити CMS в автоматичному режимі
 CMS (Content Management System) або система керування вмістом – це програмне забезпечення, яке дозволяє створювати, редагувати та керувати вмістом веб-сайту без глибоких знань програмування. CMS значно спрощує процес створення та підтримки веб-сайтів, надаючи зручний інтерфейс для роботи з контентом.
CMS (Content Management System) або система керування вмістом – це програмне забезпечення, яке дозволяє створювати, редагувати та керувати вмістом веб-сайту без глибоких знань програмування. CMS значно спрощує процес створення та підтримки веб-сайтів, надаючи зручний інтерфейс для роботи з контентом.
Автоматичне встановлення CMS – це швидкий та зручний спосіб розгорнути веб-сайт на хостингу. Цей метод дозволяє встановити обрану Вами CMS всього за кілька кліків, без необхідності вручну завантажувати файли та налаштовувати базу даних. Це особливо корисно для початківців або тих, хто цінує свій час.
Однак, варто зазначити, що при автоматичному встановленні версії CMS не завжди бувають найновішими. Тому після встановлення рекомендується виконати всі доступні оновлення через адміністративну панель сайту для забезпечення безпеки та отримання нових функцій.
Ви також можете встановити будь-яку CMS будь-якої версії вручну, як це показано в прикладі тут, але цей метод вимагатиме трохи більше маніпуляцій, ніж автоматична установка.
Врахуйте: щоб встановити CMS в автоматичному режимі, у Вас має бути замовлена послуга хостингу та доменне ім’я.
Встановити сайт також можна і без зареєстрованого доменного імені, але в такому разі бачити в інтернеті його зможете лише Ви. Це можна зробити редугування файлу hosts.
Підготовка до встановлення CMS
Перед початком автоматичного встановлення CMS необхідно виконати кілька підготовчих кроків:
1. Увійдіть до Вашого хостинг-акаунту. Параметри доступу до панелі керування хостингом були надіслані Вам у листі під час замовлення послуги. Ви також можете знайти їх в особистому кабінеті в розділі Товари/Послуги, вибравши Вашу послугу та натиснувши Лист.
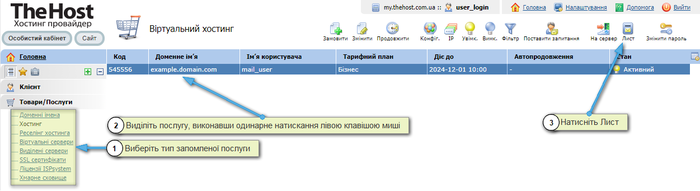
Примітка: за допомогою кнопки На сервер, можливо виконати авторизацію до панелі управління хостингом, без введення логіну і паролю.
2. Переконайтеся, що Ваше доменне ім’я додано на обліковому записі. Якщо Ви вказали доменне ім’я при замовленні послуги хостингу, воно буде автоматично припарковане. Якщо ні – перейдіть до розділу Головна → Доменні імена в панелі керування ISP і додайте Ваш домен. Процедура продемонстрована в нашій інструкції.
3. Перевірте правильність паркування домену, відкривши його в браузері. Якщо налаштування виконані правильно, ви побачите повідомлення Сайт успішо створено. Після цього видаліть індексний файл по замовчуванні, як зазначено в інструкції.

Процедура автоматичного встановлення CMS
Після завершення підготовчих кроків можна переходити до безпосереднього встановлення CMS:
1. Перейдіть до розділу Інструменти → Web-скрипти (APS) та натисніть іконку Встановити.

2. Виберіть зі списку бажану CMS. Для прикладу, ми оберемо Wordpress. Далі натисніть Встановити.
Виберіть домен, на який потрібно встановити сайт. Поле Шлях залиште порожнім, якщо хочете встановити CMS в папку по замовчуванні. Якщо Ви бажаєте встановити сайт в іншу папку, наприклад, в example_domain.com/forum/, то вкажіть шлях у відповідному полі.

3. Заповніть форму з даними адміністратора та параметрами бази даних. Вкажіть Вашу електронну адресу та оберіть мову інтерфейсу, якщо є така опція. Збережіть ці дані, оскільки вони будуть потрібні для входу в адміністративну панель сайту та до інтерфейсу управління базами даних phpMyAdmin.

Нагадуємо: заповнюйте поля латинськими (англійськими) літерами. Рекомендуємо використовувати надійні паролі.
Для входу в адмін-панель можна змінити ім’я користувача, що підвищить захист від злому.
4. Дочекайтесь завершення процесу встановлення. Після цього Ви побачите вікно з посиланнями на адміністративну панель та на сайт.

5. Встановіть сертифікат безпеки. Можете замовити комерційний або використайте безкоштовний Let’s Encrypt.
6. Для входу в адміністративну панель перейдіть за адресою, вказаною на 4-му кроці, наприклад: https://Назва_Сайту.com/wp-admin/. Введіть параметри доступу, які Ви вказали на 3-му кроці.
- Спочатку Вам потрібно ввести логін та пароль, які Ви вказували раніше.

- Після вводу логіна та пароля, Вас перенаправить до панелі керування сайтом.

Рекомендуємо: після входу в адміністративну панель встановити всі доступні оновлення. Це підвищить безпеку Вашого сайту.


