6.1.2 Віддалена робота з сервером через IP-KVM

Що таке IP-KVM?
IP-KVM надає можливість віддалено адмініструвати виділений сервер, а саме:
- бачити візуальний вивід сервера на вашому моніторі
- повноцінно використовувати мишу та клавіатуру (включаючи електронну) для взаємодії з сервером
- перезавантажувати сервер
- налаштовувати BIOS
- підключати до сервера ISO або ваш локальний диск
- працювати з сервером без активного мережевого підключення
IP-KVM зазвичай використовується для первинної настройки сервера, перевстановлення ОС або діагностики у випадках відсутності мережевого з’єднання з сервером. Пристрій можна підключити через найпоширеніші відео-інтерфейси VGA, HDMI, DVI-I та DVI-A (з підтримкою аналогового сигналу), підключення через інші відео-інтерфейси, такі як DVI-D, DisplayPort, Thunderbolt, USB Type-C, не підтримується.
Підготовка до використання IP-KVM
1. 32-бітний веб-браузер
Віддалена робота з сервером через IP-KVM здійснюється лише в 32-бітних браузерах, які підтримують Java. Рекомендовані варіанти:
- Internet Explorer x32
- Firefox ESR 32 не вище версії 52.0 (наприклад, за допомогою цього дистрибутиву – після завантаження відключіть мережу на ПК, встановіть, перейдіть до налаштувань браузера та вимкніть автооновлення, потім перезавантажте браузер та включіть мережу). Обов’язково налаштуйте або відключіть на вашому ПК всі антивіруси або брандмауери.
- Microsoft Edge у режимі сумісності з Internet Explorer. Щоб його активувати, перейдіть на сторінку
edge://settings/defaultBrowserв браузері Edge та дозвольте опцію Дозволити сайтам перезавантажуватись у режимі Internet Explorer (режим IE). Тепер, натискаючи правою клавішею на будь-яку вкладку браузера, Ви зможете перезавантажити її в режимі сумісності з Internet Explorer.
2. Configure Java
На вашому ПК обов’язково потрібно встановити Java через веб-браузер, який Ви плануєте використовувати для підключення до IP-KVM. Після встановлення відкрийте налаштування Java за допомогою програми Configure Java на вашому ПК.
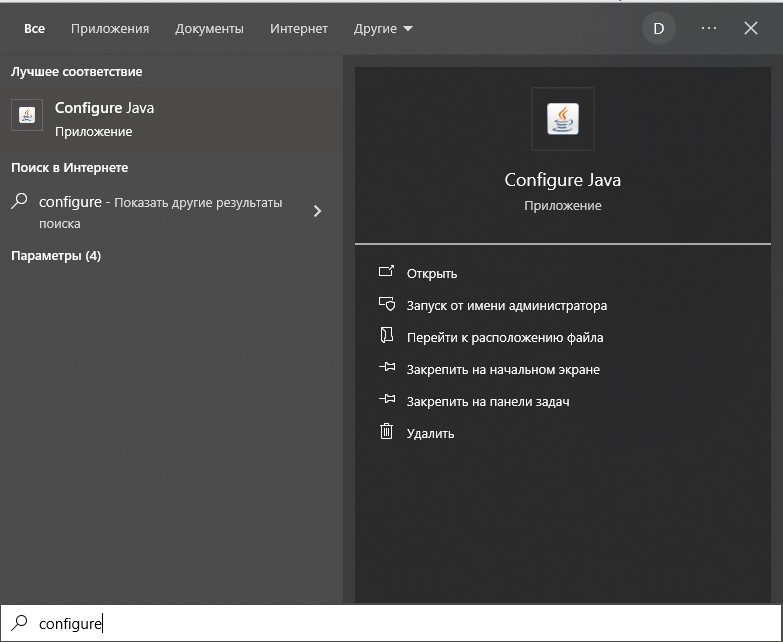
У вкладці Security увімкніть рівень захисту High. Потім натисніть на Edit Site List… і в відкритому вікні, натиснувши Add, додайте раніше надане вам посилання для віддаленого доступу до IP-KVM в список дозволених адрес:
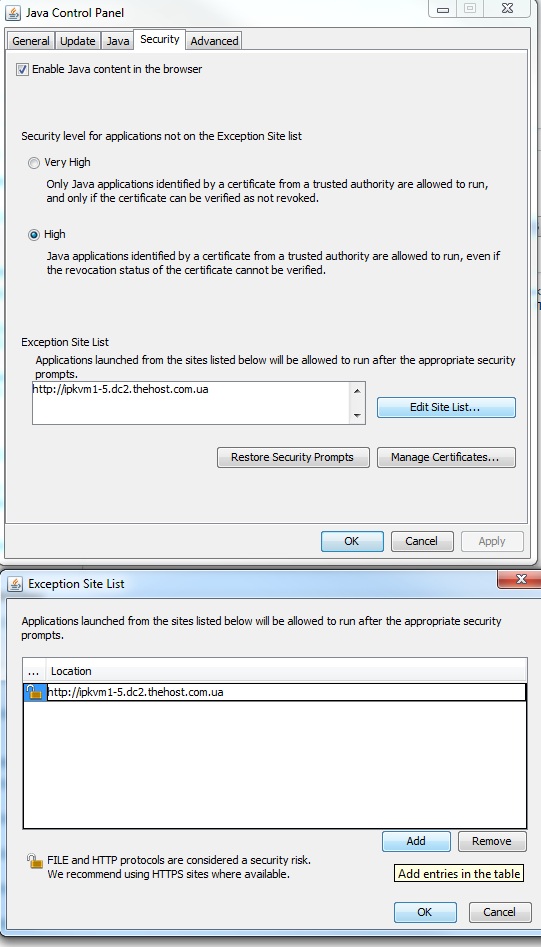
3. Політики Java
Після додавання IP-KVM адреси до виключень, необхідно включити необхідні алгоритми шифрування. Для цього відкрийте файл JAVA\HOME\lib\security\java.security у текстовому редакторі (зазвичай в Windows це C:\Program Files\Java\Версія_встановленої_JAVA\lib\security\java.security або C:\Program Files (x86)\Java\Версія_встановленої_JAVA\lib\security\java.security) і приводимо значення наступних директив до вказаного нижче виду, видаливши всі алгоритми після знаку =:
jdk.certpath.disabledAlgorithms=
jdk.jar.disabledAlgorithms=
jdk.tls.disabledAlgorithms=
Після цього зберігаємо зміни у файлі java.security. Далі потрібно налаштувати політики доступу Java. Для цього ми відкриваємо у текстовому редакторі файл JAVA\HOME\lib\security\java.policy (зазвичай в Windows це C:\Program Files\Java\Версія_встановленої_JAVA\lib\security\java.policy або C:\Program Files (x86)\Java\Версія_встановленої_JAVA\lib\security\java.policy) і додаємо наступні рядки перед останнім рядком зі змістом }:
permission java.util.PropertyPermission "user.home", "read";
permission java.security.AllPermission;
permission java.net.SocketPermission "*", "connect, accept, resolve";
Після цього зберігаємо файл java.policy і відкриваємо у браузері Mozilla Firefox, використовуючи раніше надані адресу, логін і пароль.
Відкриється вікно керування IP-KVM. При використанні браузера Internet Explorer, якщо у вас встановлена 64-бітна ОС, його треба запустити з папки C:\Program Files (x86)\Internet Explorer\iexplore.exe, оскільки ярлик на робочому столі запустить саме 64-бітну версію браузера, в якій Java не буде працювати.
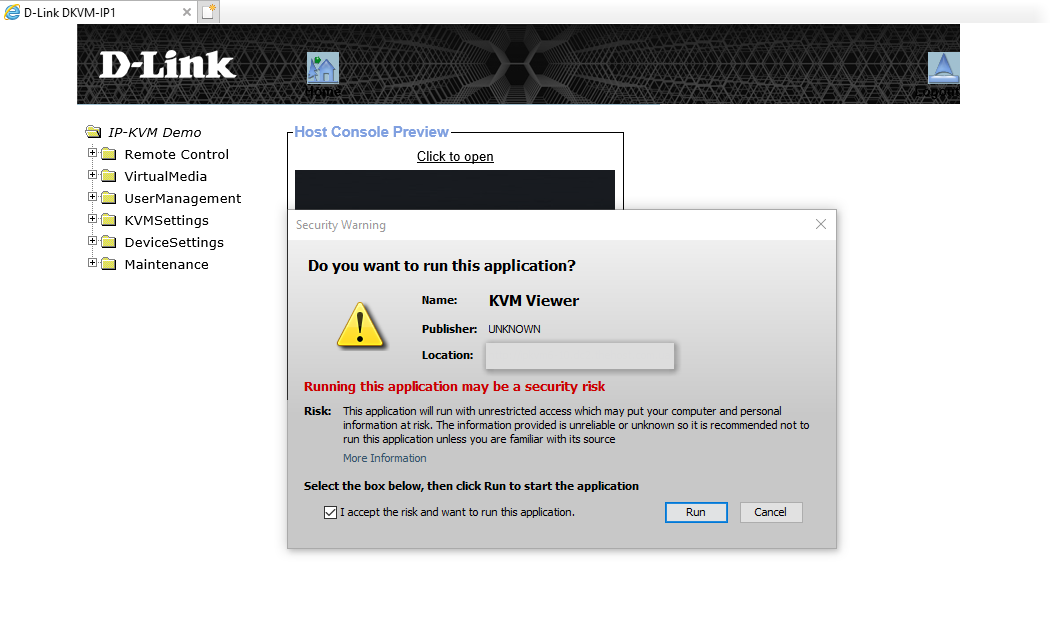
Обов’язково дозвольте плагіну Java доступ на вказаній сторінці, як це показано на зображенні вище. Якщо внесли зміни у налаштування - обов’язково перезапустіть браузер для застосування змін. Після натискання на Click to open в Host Console Preview повинно відкритися окреме вікно віддаленого управління сервером, якщо ви виконали все раніше описане. Якщо ж воно не відкрилося – перевірте ще раз описане раніше.
Увага: деякі браузери можуть вимагати дозволу на використання плагіна Java для успішного запуску IP-KVM. Наприклад, у Firefox ESR 32 потрібно натиснути на кнопку Управління запуском плагіна біля адресного рядка та вибрати опцію Дозволити та запам’ятати:
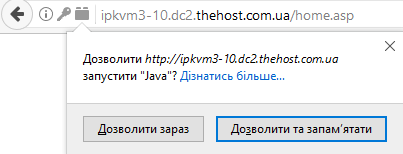
Навігація в консолі IP-KVM
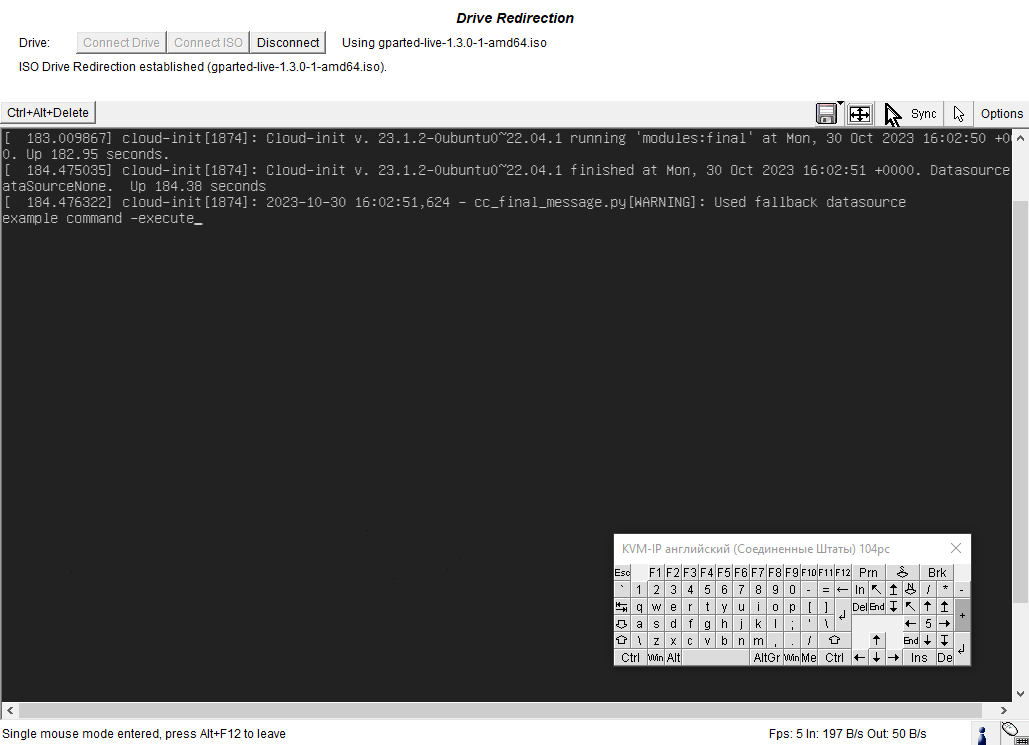
- Ctrl+Alt+Delete відправляє сервер на перезавантаження.
- Options->Soft Keyboard-Show відкриє віртуальну клавіатуру, яка показана на зображенні вище.
- Для підключення свого ISO-образа в віртуальний CD-ROM натисніть піктограму з дискетою і, використовуючи кнопку Connect ISO, вкажіть шлях до файлу ISO на вашому локальному ПК.
- Використовуючи Connect Drive, вкажіть диск на вашому локальному ПК, який ви хочете підключити до сервера. Натиснувши Disconnect відбудеться відключення диска.
Важливо: іноді замість зображення в консолі або її превью Ви можете бачити напис No Signal. Це не обов’язково означає, що сигналу від сервера дійсно немає, необхідно просто увійти в консоль і поводити або понатискати Вашою мишею.
Зверніть увагу: вставити текст з буфера обміну віддаленого ПК в командний рядок IP-KVM неможливо - можна лише набирати текст з клавіатури.


