4.2.2 Установка и настройка плагина Contact Form 7

WP Contact Form — это популярное решение для создания простых и удобных форм обратной связи на сайте WordPress. Его главная задача — помочь Вашим посетителям легко связаться с вами: оставить вопрос, запросить обратный звонок или отправить заявку на услуги. Принцип работы прост — пользователь заполняет форму на сайте, а введённые данные отправляются на указанный вами электронный адрес. Благодаря гибким настройкам, вы можете создавать формы для любых целей: от сбора отзывов до регистрации на мероприятия. Это незаменимый инструмент для любого сайта, будь то личный блог, интернет-магазин или корпоративный ресурс.
Подготовка
Учтите: раздел Подготовка актуален только для наших клиентов, использующих панель управления ISPManager4, на услуге хостинга или других.
Перед настройкой самого плагина, следует выполнить ряд действий в панели управления. Эту часть мы покажем на примере хостинга, но она также актуальна для виртуальных и выделенных серверов с панелью ISPManager4.
1. Перейдите в панель управления хостингом.
2. Откройте вкладку Почтовые ящики и убедитесь что у Вас создан почтовый ящик на базе Вашего домена, по типу admin@example.com.ua:

3. Будущую форму связи мы настроим таким образом, чтобы она сначала слала письмо на почту на базе Вашего домена. Уже затем она будет пересылать письма на нужную внешнюю почту, к примеру на Gmail. Для настройки такой пересылки, откройте свойства почтвого ящика и пропишите нужную почту в форме Слать копии писем на e-mail:

4. Затем откройте в панели управления вкладку Настройки PHP и убедитесь что в графе E-Mail у Вас указана эта ИЛИ другая почта на базе Вашего домена:
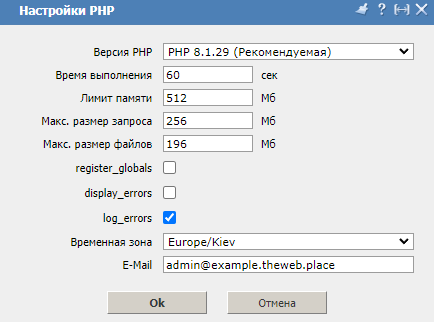
На этом приготовления окончены и можно переходить к установке и настройке самого плагина.
Установка плагина
1. Войдите в админ-панель WordPress Вашего сайта.
2. Перейдите в меню Плагины и нажмите Добавить новый в верхнем левом углу:

3. В строке поиска введите Contact Form 7:

4. Найдите плагин и нажмите Установить и дождитесь установки. После окончания нажмите на месте предыдущей кнопки новую – Активировать.
Создание формы обратной связи
1. После активации в админ-панели появится новый раздел: Contact Form 7 → Контактные формы:
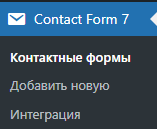
2. Перейдите в этот раздел и нажмите Добавить новую:

3. Введите название формы (например, Обратная связь).
4. Откроется встроенный редактор, в котором нужно настроить поля будущей формы обратной связи. Для удобства объяснения, мы обозначим заполняющего ее посетителя Вашего сайта как клиент:

По умолчанию создаются следующие поля, которые нужно будет заполнить Вашему клиенту:
- Имя;
- E-mail;
- Тема сообщения;
- Тело сообщения.
Для добавления новых полей (например, номер телефона), используйте кнопки сверху редактора. Детальная настройка формы это очень большая тема, которую нет возможности уместить в ознакомительную статью, к сожалению.
Настройка отправки на почту с формы
Вы можете просмотреть как будет выглядеть письмо уже на Вашу почту после заполнения всех данных клиентом во вкладке Письмо:

В первую очередь, проверьте следующие поля:

- Кому: укажите email, куда будут приходить сообщения. В случае использования хостинга, это может быть email на базе Вашего домена, а уже с него Вы можете пересылать почту далее, как описывалось в первом параграфе статьи.
- От кого: должен аналогично содержать email-адрес на базе Вашего домена. Это важно для корректной работы почты.
В итоге у нас может получиться ситуация, когда мы шлем почту с адреса admin@example.com.ua на тот же адрес почты admin@example.com.ua. Это нормально, в случае настройки переадрессации это будет работать.
Остальные настройки можно оставить по умолчанию или настроить при необходимости.
После настройки формы нажмите Сохранить в верхнем правом углу.
Вставка формы на сайт
После сохранения формы вам будет предоставлен код (например, contact-form-7 id="123" title="Обратная связь"). Скопируйте его:

Перейдите в раздел Страницы → Все страницы, выберите страницу, куда хотите вставить форму, или создайте новую.
Вставьте код в текстовое поле страницы или записи:
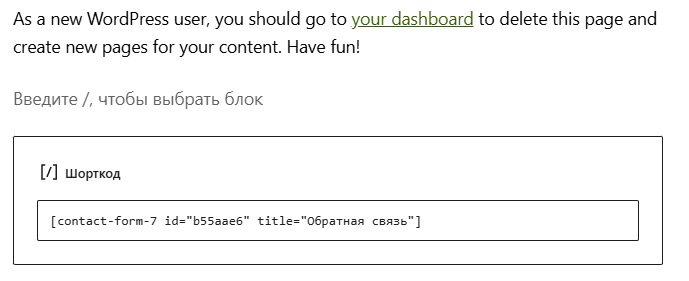
После чего сохраните изменения на странице.
Тестирование формы
Перейдите на страницу с формой обратной связи на Вашем сайте после сохранения ее изменений или публикации:

Как видно, наша тестовая форма добавлена и существует. Заполните все поля и отправьте тестовое сообщение.
После чего плагин уведомит Вас об исходе отправки. Если все вышеописанное было выполнено правильно, Вы увидите следующее стандартное уведомление:

Теперь можно убедиться в том, что письмо действительно пришло на почту на базе нашего домена. Для этого можно воспользоваться любым почтовым клиентом, включая наш встроенный:

Как видим, письмо действительно пришло соответственно всем настройкам. Аналогичное письмо должно быть переслано на почту указанную как цель переадрессации в первом параграфе статьи.
Дополнительные настройки
Captcha (капча). Для защиты от спама установите дополнительный плагин, например, reCAPTCHA by Google, и интегрируйте его через настройки Contact Form 7.
Важно: без интегрированной к форме обратной связи капчи она обязательно станет целью спам-ботов и разного вида недоброжелательной активности.
Сборщик почты. GMail славится своими тщательными критериями по приему почты на свои ящики, поэтому для 100% доставляемости писем с почты на базе Вашего домена на почту GMail, мы рекомендуем воспользоваться функционалом под названием Импорт почты с их стороны.


