5.1.1 Налаштування поштових клієнтів. Приклади налаштувань
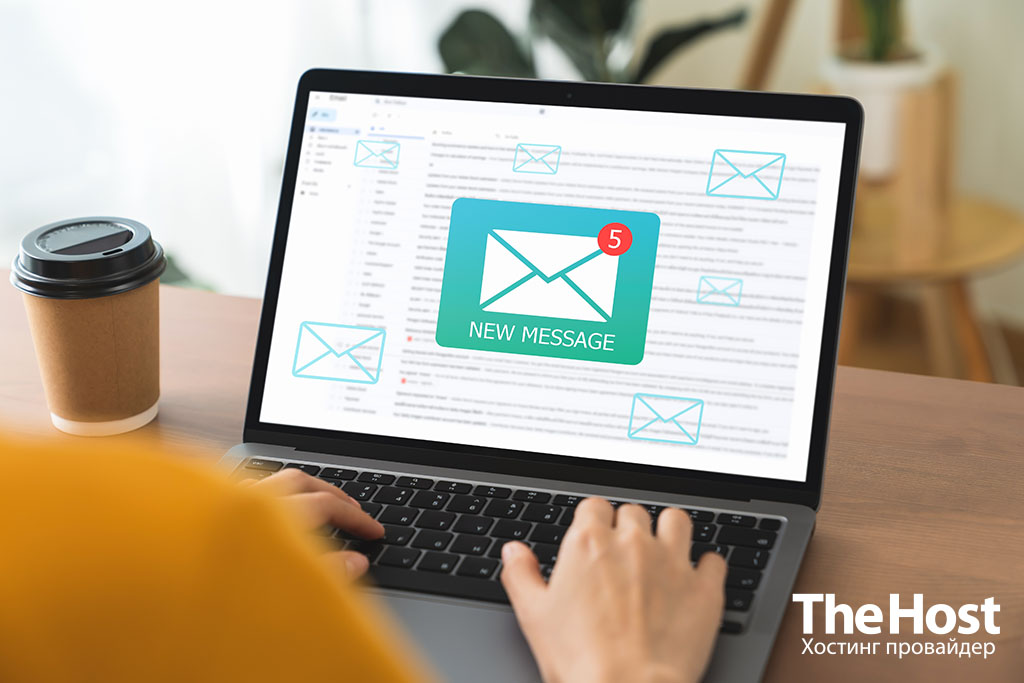
Розгляньте налаштування поштового клієнта для підключення до поштової скриньки, створеної на нашому хостингу. Для підключення Ви можете використовувати багато доступних поштових клієнтів. Спочатку розглянемо базові налаштування, а потім перейдемо до конкретних прикладів для: Microsoft Outlook, Mozzila Thunderbird, Android, IOS.
Базові налаштування для поштових клієнтів
Важливо: для різних видів послуг можуть відрізнятися параметри підключення. При налаштуванні важливо враховувати, чи підтримує Ваш поштовий сервер шифрування електронної пошти.
- При використанні послуг віртуального хостингу, рекомендуємо налаштовувати підключення з використанням шифрування SSL/TLS.
- При використанні послуг віртуальних/виділених серверів, з панеллю управління ISPManager, за замовчуванням, поштовий сервер не налаштований для використання шифрування. Для того щоб налаштувати – потрібно придбати та підключити сертифікат на поштовий домен. Для таких послуг, в першу чергу, підключайтесь без використання шифрування SSL/TLS.
Налаштування підключення з використанням шифрування SSL/TLS
- Secure SMTP: 465
- Secure POP3: 995
- Secure IMAP: 993
Сервер вхідної/вихідної пошти необхідно вказувати з листа про створення. Наприклад, якщо Ваш хостинг-сервер має адресу https://s1.thehost.com.ua, ми вказуємо поштовий сервер: s1.thehost.com.ua. Якщо хостинг-сервер має адресу https://s3-de.thehost.com.ua, поштовим сервером ми вказуємо s3-de.thehost.com.ua.
Налаштування підключення без використання шифрування SSL/TLS
- SMTP: 25, 587
- POP3: 110
- IMAP: 143
Сервер вхідної/вихідної пошти необхідно вказувати mail.(ваш_домен.com). Наприклад, якщо Ваш поштовий домен example.com.ua, ми вказуємо поштовий сервер: mail.example.com.ua
Налаштування пошти Microsoft Outlook
Microsoft Outlook – багатофункціональний поштовий клієнт, який надає широкі можливості для управління електронною поштою. Його інтуїтивно зрозумілий інтерфейс забезпечує зручність відправлення, отримання та організації листів. Підтримує різноманітних поштових провайдерів та протоколи, включаючи Exchange, Gmail та інші. Інтегрований з календарем і контактами для ефективного планування та управління зустрічами. Забезпечує розширені функції фільтрації спаму та налаштування безпеки. Дозволяє синхронізувати дані між пристроями та надає сповіщення для оперативного реагування на нові повідомлення.
Приклад: налаштування поштового клієнта Microsoft Outlook
Пример настройки почтового ящика в программе Microsoft Outlook:
1. Запустіть Microsoft Outlook на своєму комп’ютері
2. У верхньому лівому куті виберіть Файл

3. У розділі Відомості виберіть Додати обліковий запис
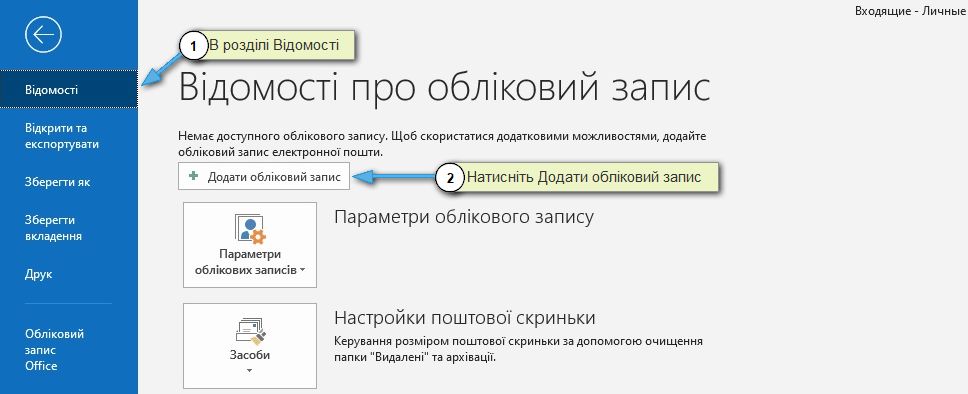
4. Вкажіть адресу електронної пошти, встановіть галочку Налаштувати обліковий запис вручну і далі натисніть Підключитись
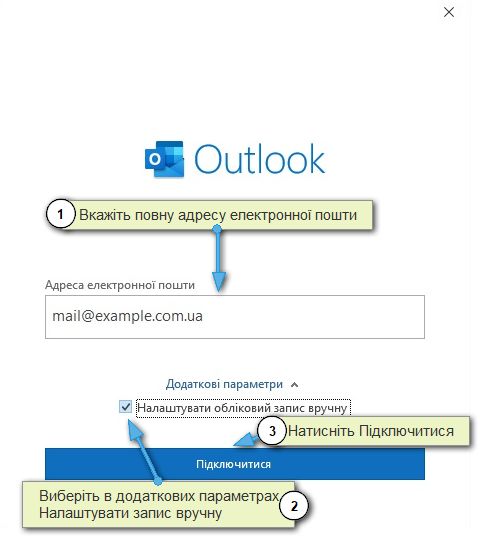
5. В Розширених налаштуваня виберіть протокол для прийому листів POP3 чи IMAP
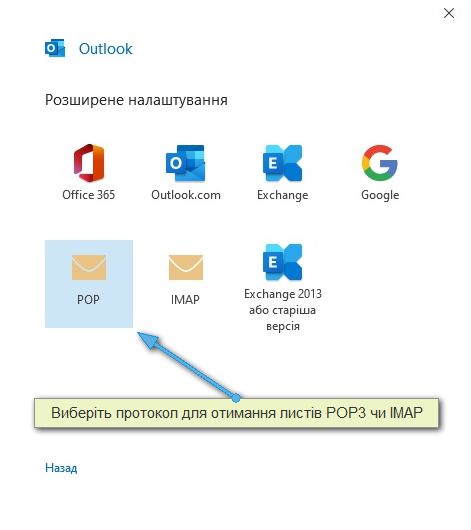
6. Введіть налаштування сервера для вхідної (Incoming) та вихідної (Outgoing) пошти, а також облікові дані логін і пароль
- У розділі Сервер потрібно заповнювати актуальну інформацію про Ваш поштовий сервер, докладніше
- Шифрування та порти потрібно настроювати в залежності від конфігурації поштового сервера.
- Якщо Ви використовуєте послуги віртуального хостингу можете гарантовано включати шифрування.
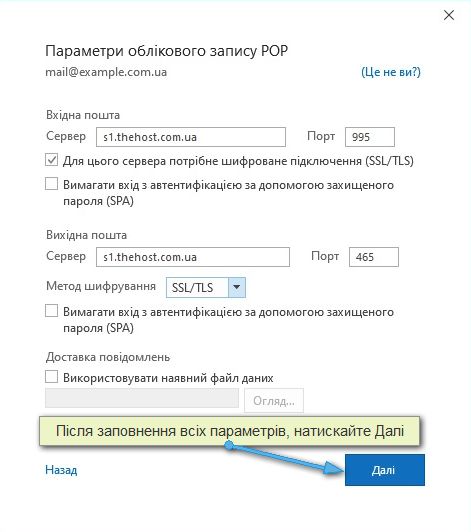
7. В розділі Параметри облікового запису, уведіть пароль від скриньки і натисність Підключитися
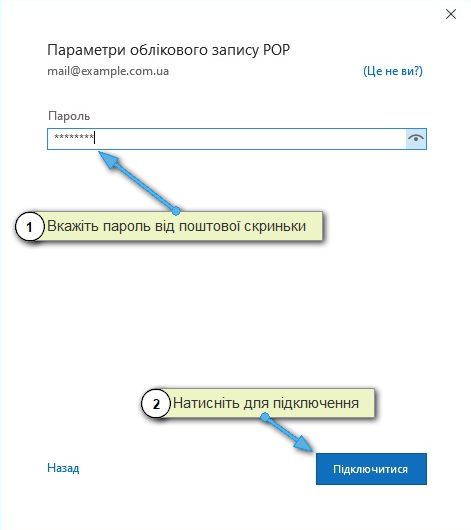
Після завершення цих кроків Ваша поштова скринька повинна бути успішно налаштована в Microsoft Outlook, і Ви зможете відправляти та отримувати електронні листи.
Налаштування пошти Mozilla Thunderbird
Поштовий клієнт Mozilla Thunderbird – це безкоштовний інструмент для управління електронною поштою. Цей кросплатформовий клієнт доступний для встановлення на операційні системи Windows, Linux і MacOS. Thunderbird включає в себе вбудований фільтр спаму, який дозволяє тонко налаштовувати отримання вхідної кореспонденції та надає зручну книгу контактів.
Приклад: налаштування поштового клієнта Mozilla Thunderbird
Приклад налаштування поштової скриньки в програмі Mozilla Thunderbird:
1. Запустіть Mozilla Thunderbird на своєму комп’ютері
2. Перейдіть в розділ налаштувань. Натисніть Створити
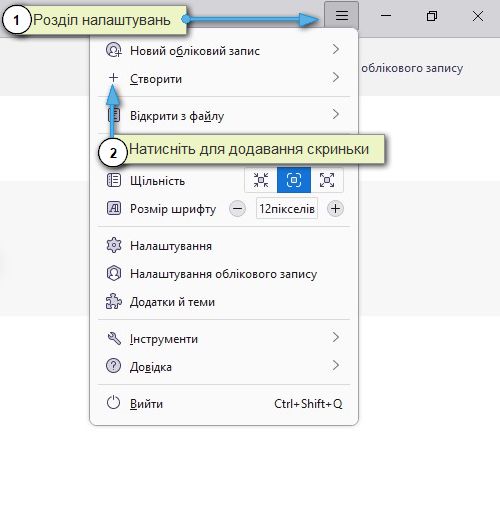
3. Натиcніть Наявна адреса
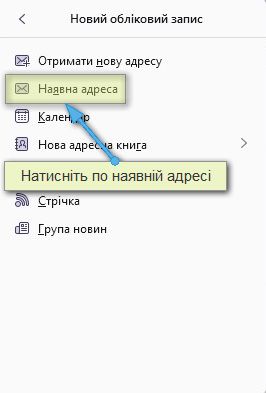
4. Заповнюйте всі основні поля, такі як ім’я, адреса електронної пошти та пароль. Після цього натискаємо Налаштувати власноруч
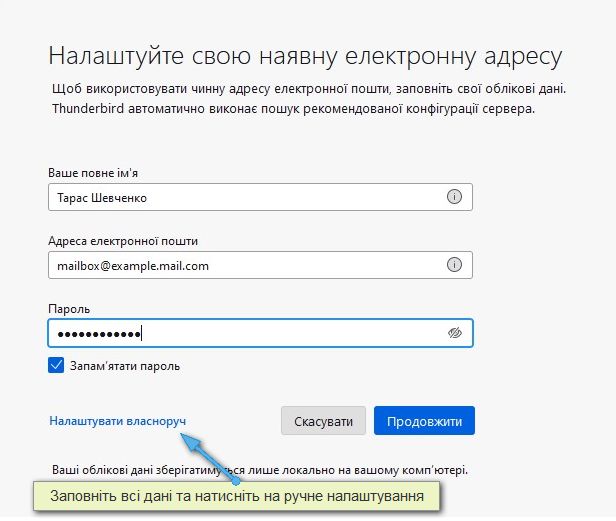
5. Виберіть тип сервера вхідної пошти (наприклад, POP3 чи IMAP), введить налаштування сервера і портів, також налаштуйте сервер вихідної пошту SMTP
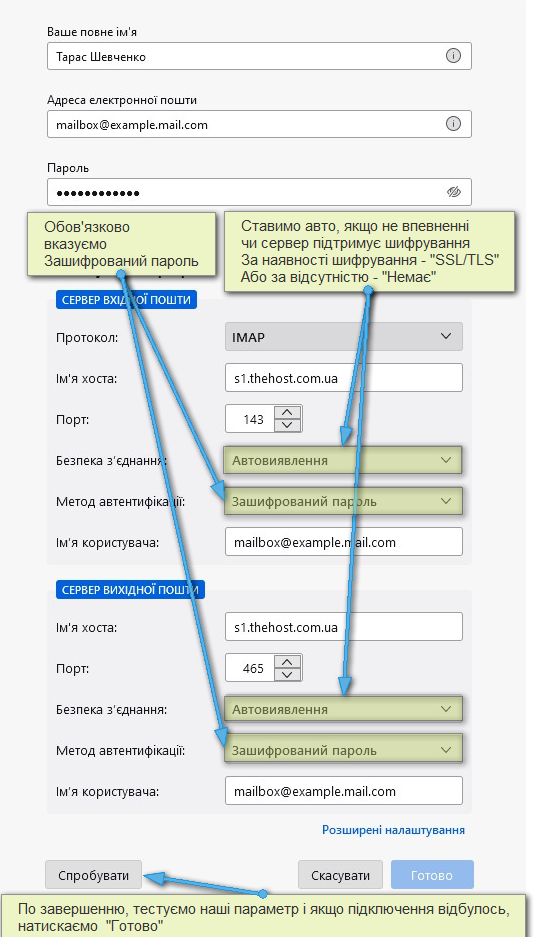
6. По завершенні налаштувань, натисніть Спробувати, по результату тестувань, Вам напише що все налаштовано вірно. Після цього, натискаємо Готово
Після завершення цих кроків, Ваша поштова скринька повинна бути успішно налаштована. В програмі Mozilla Thunderbird Ви зможете відправляти та отримувати електронні повідомлення.
Налаштування пошти на пристроях Android
Стандартний поштовий клієнт на Android – це зручний додаток, призначений для ефективного управління електронною поштою. Забезпечує простий доступ до різних поштових скриньок, дозволяючи відправляти, отримувати та організовувати повідомлення. Має інтуїтивно зрозумілий інтерфейс, що робить його зручним у використанні для всіх користувачів. Підтримує різні поштові сервіси, включаючи Gmail, Yahoo, Outlook, і дозволяє налаштовувати кілька облікових записів. Також має функції фільтрації спаму та базової безпеки. Надає сповіщення для оперативного реагування на нові повідомлення і синхронізації даних між пристроями.
Приклад: налаштування на пристроях Android
Підключення поштового клієнта на Android:
1. В меню пристроя перейдіть в розділ Користувачі й облікові записи
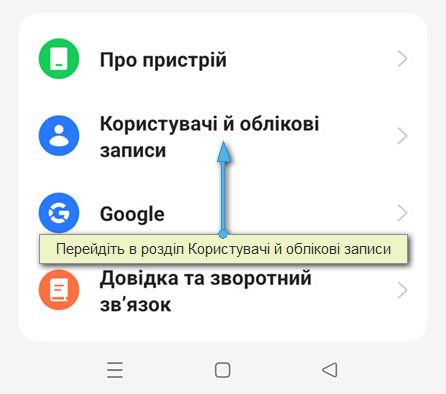
2. Натисніть Додати обліковий запис або Налаштувати обліковий запис, залежно від версії додатку
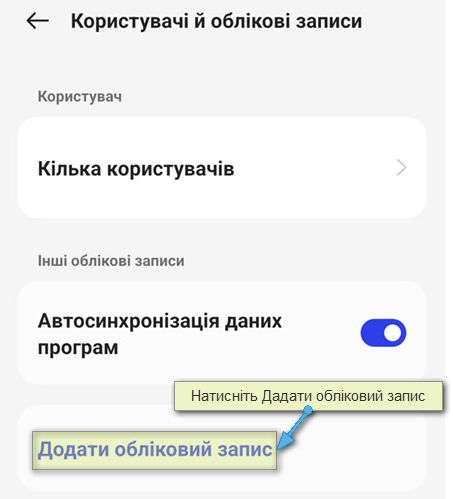
3. Оберіть тип облікового запису Особистий (IMAP) чи Особистий (POP3), з переліку доступних
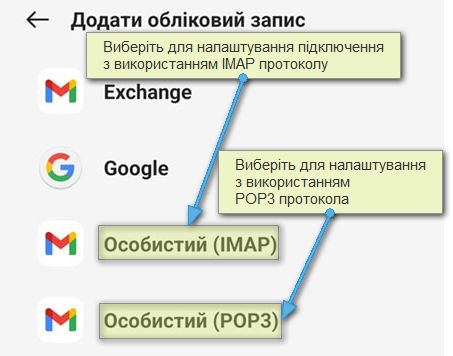
4. Введіть свою повну адресу електронної пошти і натисніть Налаштувати вручну
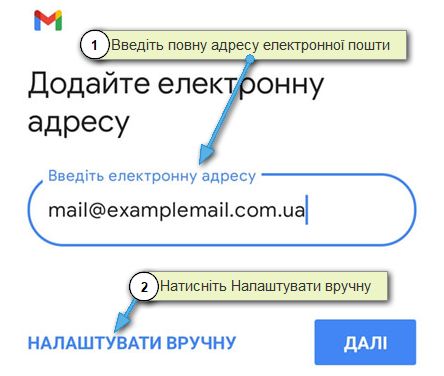
5. Виберіть тип облікового запису Особистий POP3 чи Особистий IMAP
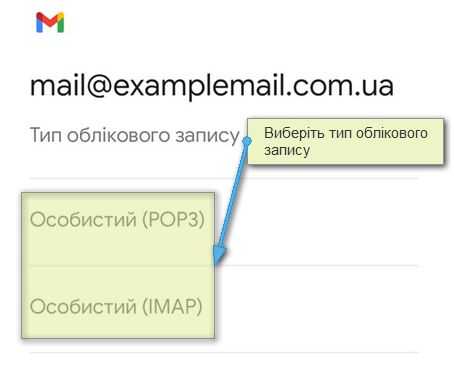
6. Введіть параметри вхідного поштового сервера(докладніше) та натисніть Далі
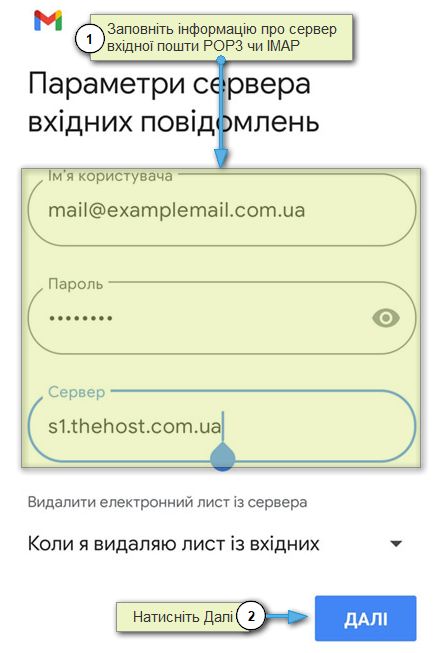
7. Введіть параметри вихідного сервера(докладніше).
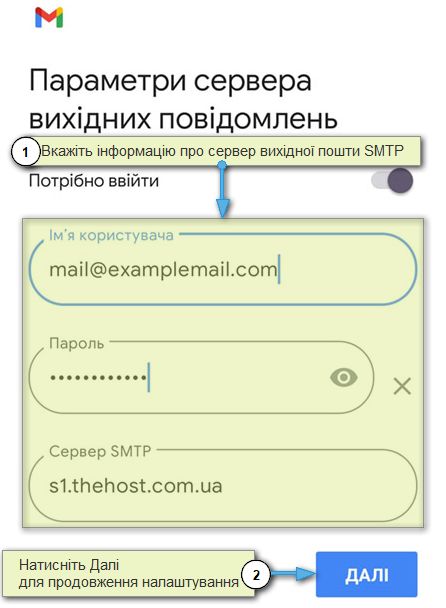
8. Натисніть Далі або Готово, щоб завершити процес. На цьому етапі Ви зможете також додати додаткову інформацію про поштову скриньку і налаштувати періодичність отримування повідомлень
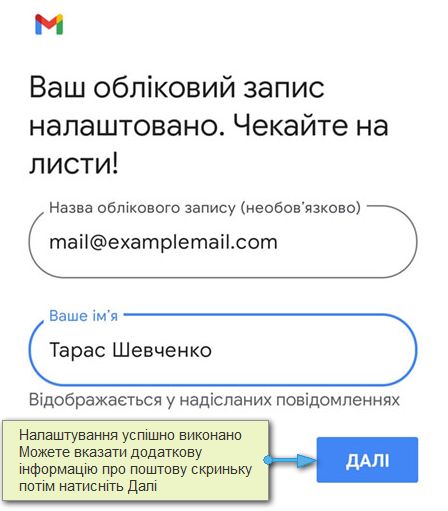
Після завершення цих кроків Ваш обліковий запис електронної пошти буде доданий до додатка, і Ви зможете надсилати та отримувати електронні листи через поштовий клієнт на Android.
Налаштування пошти на пристроях iOS
Стандартний поштовий клієнт на пристроях iOS надає простий та зручний спосіб управління електронною поштою. Інтуїтивно зрозумілий інтерфейс дозволяє легко відправляти, приймати та організовувати листи. Підтримує різноманітних поштових провайдерів та протоколи, включаючи Gmail, Yahoo та Exchange. Інтегрований з календарем та контактами, забезпечує сповіщення про нові повідомлення. Забезпечує безпеку листування та синхронізацію даних між пристроями для зручного доступу в будь-який час.
Приклад: налаштування на пристроях iOS
1. Відкрийте Налаштування на Вашому пристрої iOS.
2. Прокрутіть вниз і виберіть Пошта, перейдіть в розділ Облікові записи
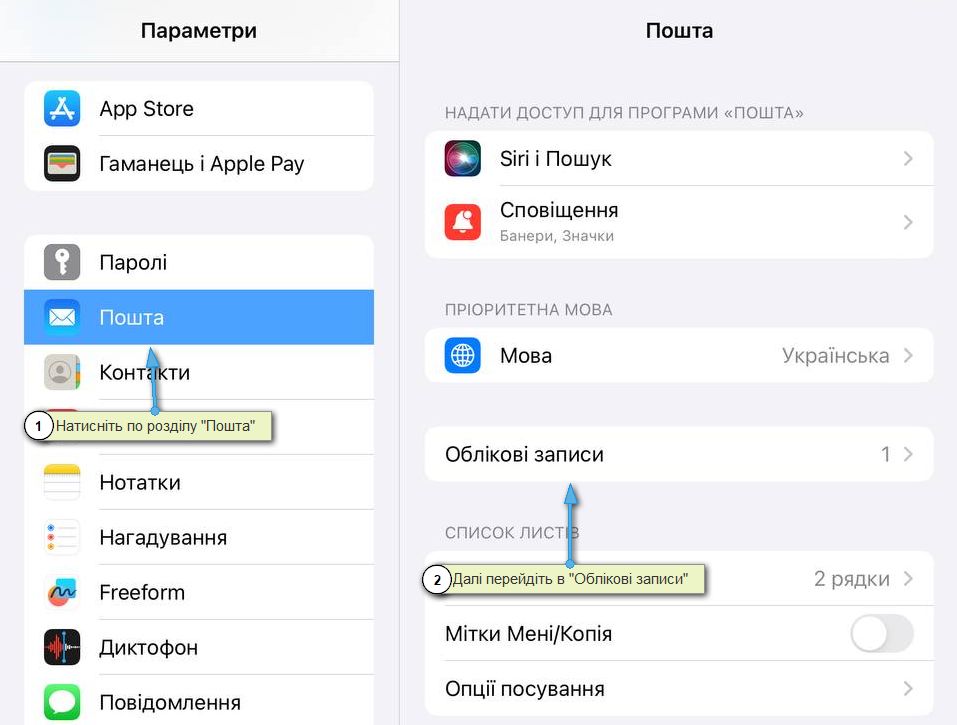
3 Натисніть Обліковий запис
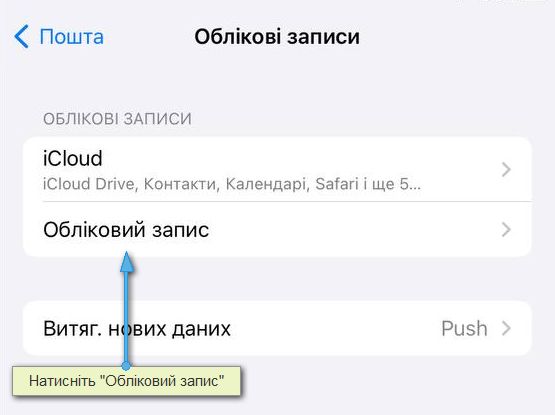
4. Виберіть тип облікового запису Інше
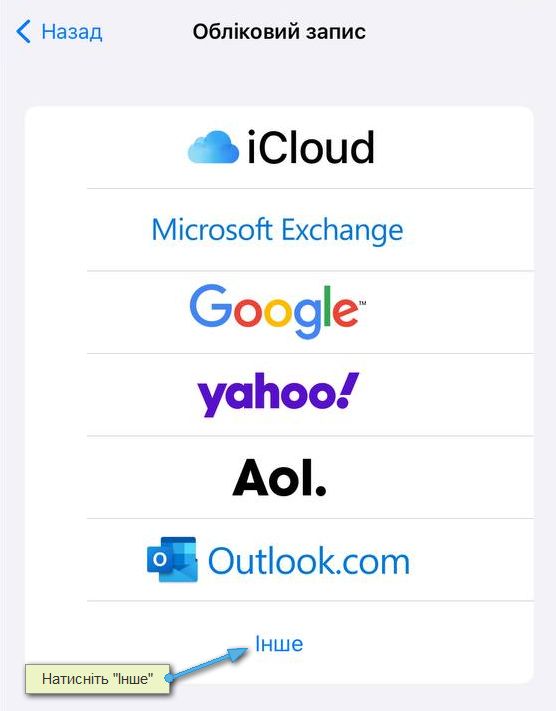
5. Заповніть необхідну інформацію: Ім’я, Email, Пароль, Опис і натисніть Далі
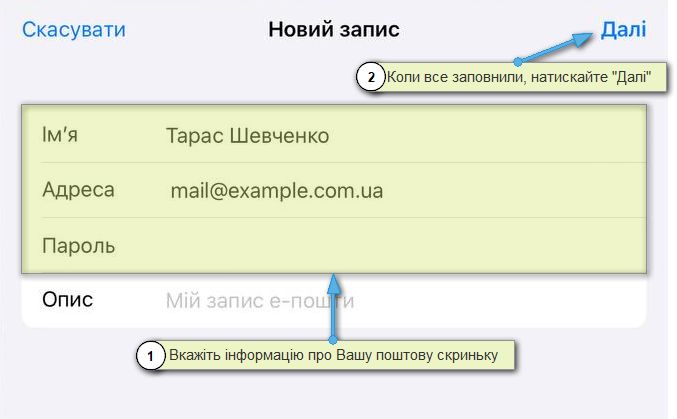
6. Виберіть тип поштового сервера (наприклад, IMAP або POP)
- Введіть параметри вхідного та вихідного сервера (наприклад,
s3-de.thehost.com.uaчиmail.example.com.ua, детальніше про папаметри вхідного і вихідного сервера) - Введіть своє Ім’я користувача та Пароль
- Натисніть Далі і дочекайтеся завершення перевірки параметрів
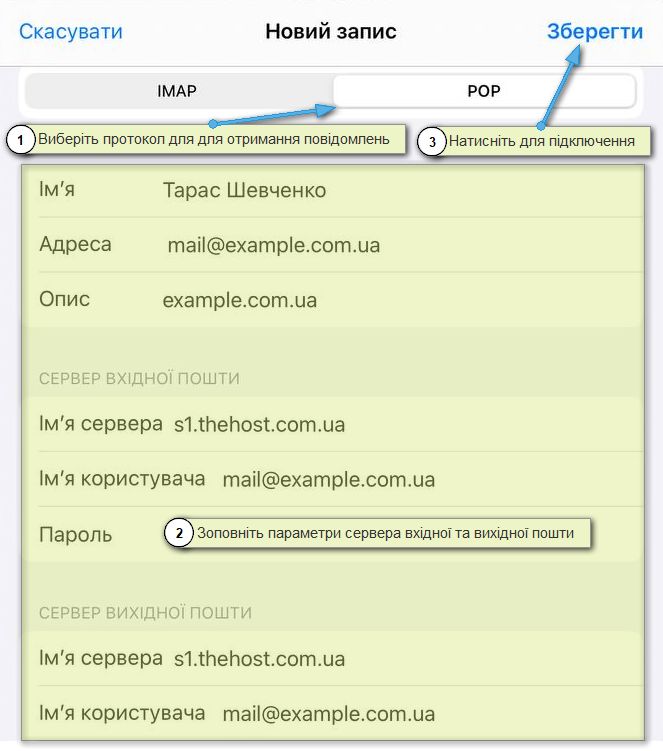
7. Виберіть, які типи даних Ви хочете синхронізувати (Пошта, Контакти, Календар та ін.) і натисніть Зберегти
Після завершення цих кроків Ваша поштова скринька повинна бути успішно налаштована, і Ви зможете відправляти та отримувати електронні повідомлення.
Короткий опис протоколів отримання та відправлення листів
SMTP, POP3 і IMAP – це три різних протоколи, які використовуються для відправки, отримання та доступу до електронної пошти. Розглянемо короткий опис кожного протоколу.
1. SMTP (Simple Mail Transfer Protocol):
- Тип протокола: відправлення пошти.
- Дія: протокол SMTP використовується для відправлення електронних листів від клієнта (наприклад, поштового клієнта) до сервера електронної пошти або між серверами електронної пошти.
- Без зберігання: SMTP не займається зберіганням повідомлень, його основне призначення – передача повідомлень.
2. POP3 (Post Office Protocol 3):
- Тип протокола: отримання пошти.
- Дія: протокол POP3 призначений для завантаження електронної пошти з поштового сервера на локальний комп’ютер.
- Зберігання повідомлень: зазвичай, при використанні POP3 повідомлення завантажуються з сервера і видаляються з нього, зберігаються локально на пристрої користувача.
- Офлайн доступ: після завантаження повідомлень користувач може переглядати та працювати з ними в автономному режимі.
3. IMAP (Internet Message Access Protocol):
- Тип протокола: доступ до пошти.
- Дія: протокол IMAP надає більш розширений спосіб доступу до електронної пошти. Він дозволяє користувачам переглядати повідомлення, які зберігаються на поштовому сервері, без їх завантаження на локальний пристрій.
- Синхронізація: IMAP підтримує синхронізацію стану між сервером та клієнтським пристроєм, дозволяючи користувачам керувати повідомленнями на різних пристроях.
- Офлайн доступ: IMAP також підтримує режим офлайн, але, на відміну від POP3, зазвичай повідомлення залишаються на сервері.
Ці протоколи широко використовуються для організації електронної пошти, і вибір між ними залежить від потреб користувача та характеру використання електронної пошти.
Важливо: на віртуальному хостингу, з однією IP-адресою, кількість підключень до поштових скриньок обмежується квотою користувальницьких процесів тарифного плану, в рамках одного поштового сервера.
На цій сторінці
Схожі статті
- Налаштування PHPMail, Sendmail. Відправлення пошти за допомогою скриптів
- Як створити поштову скриньку, налаштування поштових скриньок, зміна пароля, DKIM
- Початок роботи в панелі керування ISPmanager, як припаркувати домен, як створити поштову скриньку
- Методи покращення репутації відправника електронної пошти


