6.2.4 Встановлення ОС та робота з зовнішніми ISO-образами

Список доступних для Вашого Cloud VPS/VDS операційних систем не обмежується нашими готовими шаблонами. У Вас є можливість у будь-який момент перевстановити ОС на іншу, за бажанням, включаючи використання власного ISO-образу.
Увага: перевстановлення ОС на сервері повністю видалить всі наявні дані.
Установка ОС зі списку готових шаблонів
Перевстановлення ОС з використанням готових рецептів від TheHost виконується просто і швидко за наступним алгоритмом дій:
1. Увійдіть до панелі управління VM-Cloud. Перейдіть до вкладки Віртуальні машини.
2. Виберіть потрібний сервер і натисніть Перевстановлення.
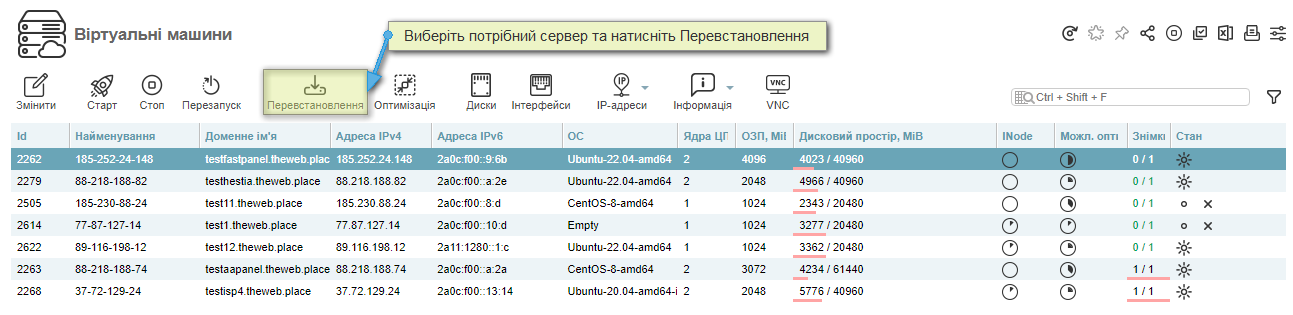
3. У відкритому вікні ви можете вибрати потрібну ОС зі списку готових шаблонів, змінити назву ОС та вказати для неї новий пароль за допомогою прапорця Змінити пароль. Ви також можете вказати публічні SSH-ключі для додавання до встановлюваної операційної системи.
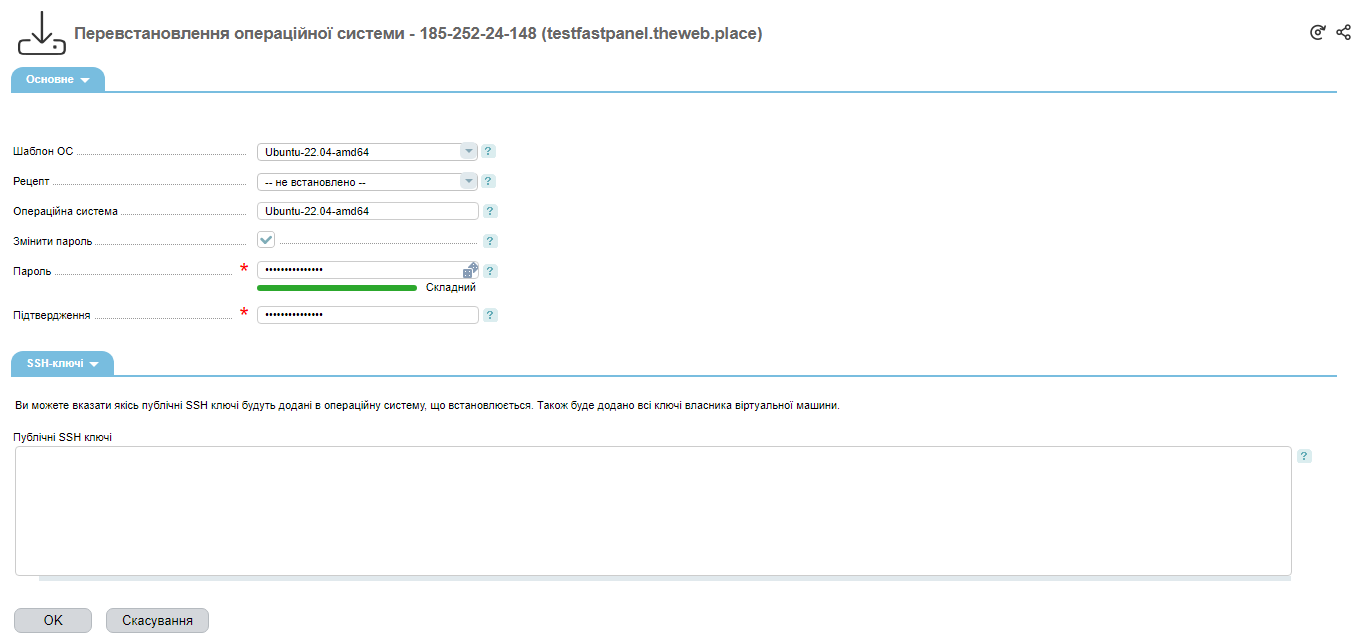
4. Після натискання Ok, процес перевстановлення буде запущено. Він займе не більше 20 хвилин часу, в залежності від обраного рецепта.
Робота з зовнішніми ISO-образами
Якщо є необхідність підключити зовнішній ISO-образ до віртуальної машини, це виконується згідно з наступним алгоритмом дій:
1. Увійдіть до панелі управління VM-Cloud. Перейдіть до вкладки ISO-образи.
2. У вкладці ISO-образи натисніть кнопку Завантажити.
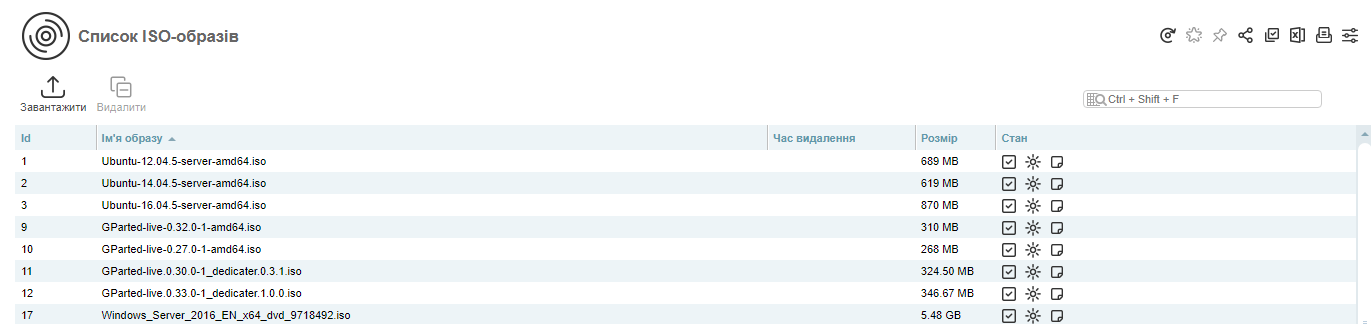
3. У відкритій формі ви зможете вибрати тип завантаження ISO-образа: з локального ПК чи за допомогою URL. У цьому прикладі ми завантажуємо образ GParted з локального ПК. Саме завантаження займе певний час, залежно від розміру образу. Після завантаження образ з’явиться у списку доступних для роботи на вкладці ISO-образи. Він буде доступний для вашого облікового запису, поки ви не видалите його самостійно за допомогою кнопки Видалити.
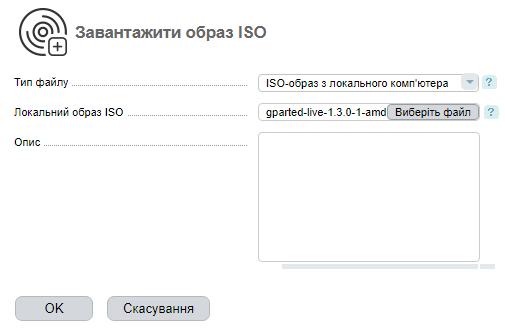
4. Перейдіть до вкладки Віртуальні машини, виберіть потрібний сервер і зупиніть його роботу, натиснувши кнопку Стоп. Після зупинки сервера натисніть Диски.
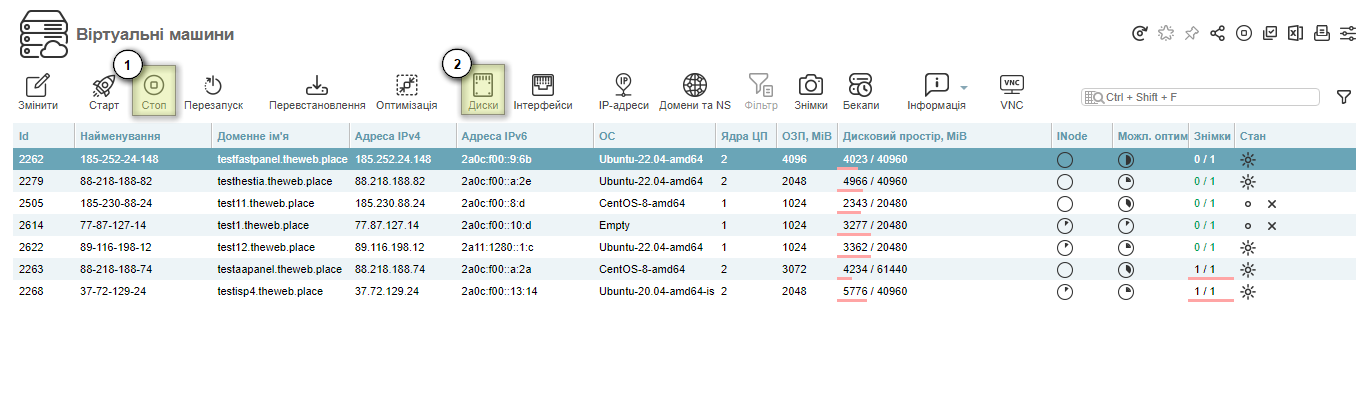
5. У відкритому вікні натисніть кнопку ISO. Відкриється форма вибору образу, в якій ви можете вибрати образ із списку доступних вам, вказати віртуальний пристрій та порядок його завантаження. Порядок завантаження необхідно встановити в опцію На початок.

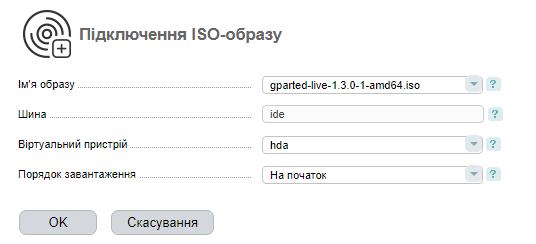
Увага: необхідний ISO-образ повинен бути першим за пріоритетом використання дисків, інакше Ви не зможете завантажитися з нього.
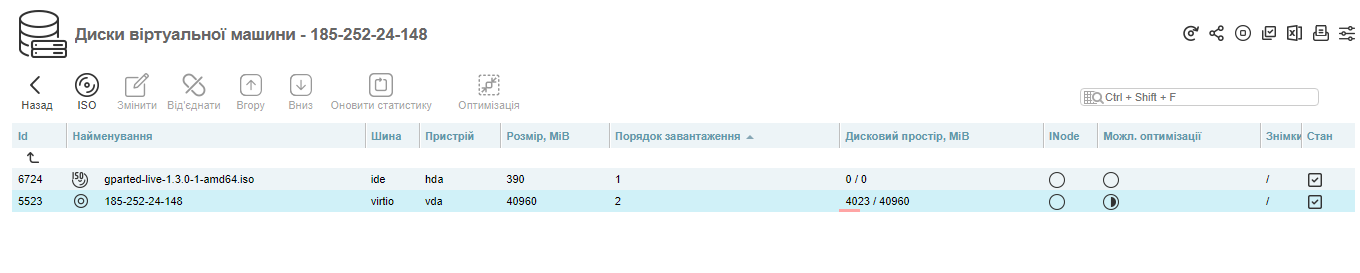
6. Поверніться до вкладки Віртуальні машини. Запустіть раніше зупинений сервер за допомогою кнопки Старт. Натисніть VNC після запуску сервера.
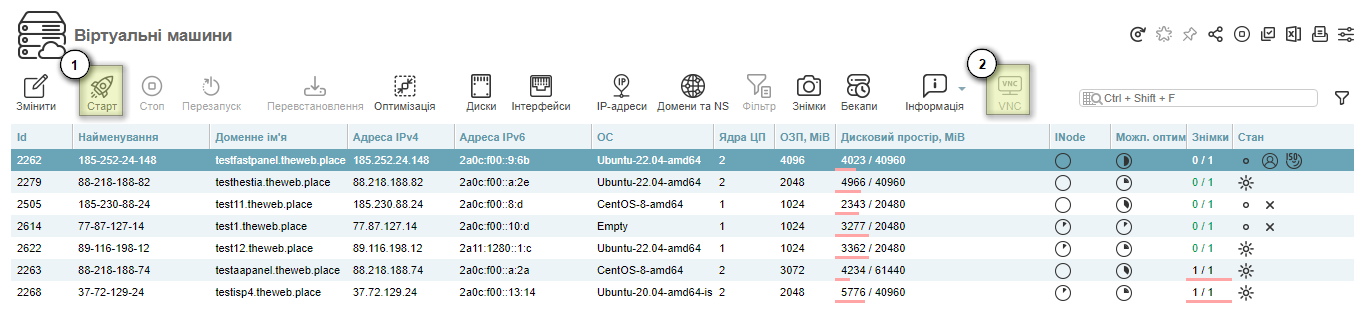
7. У VNC бачимо успішно завантажений і працюючий образ GParted.
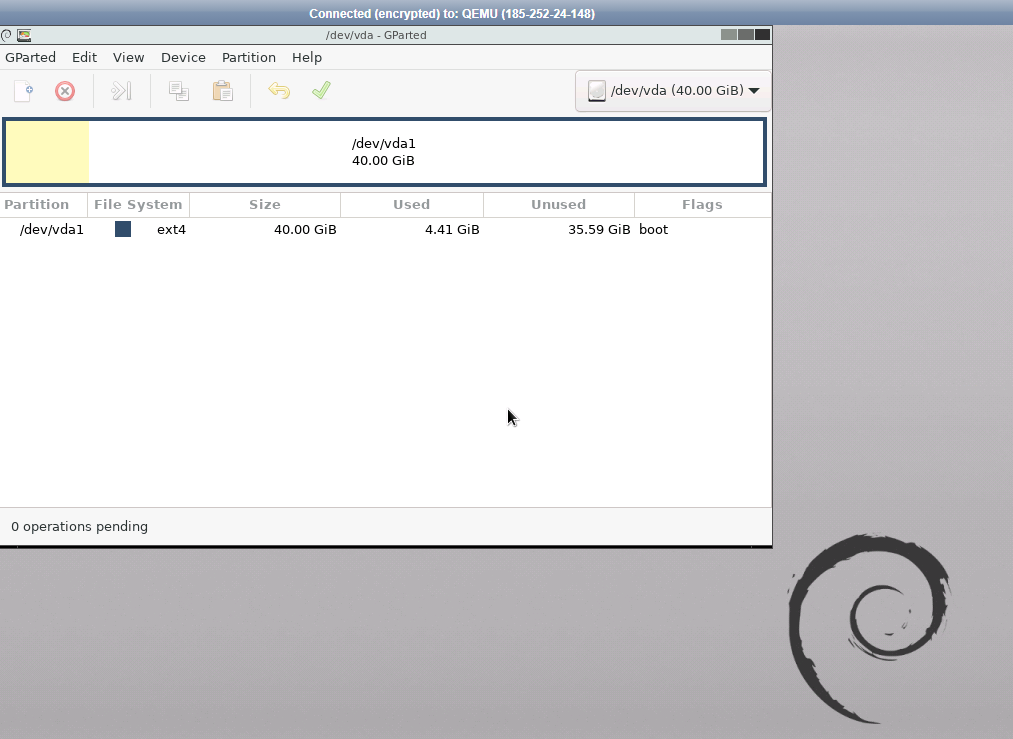
Ця інструкція демонструє підключення ISO на прикладі GParted, але алгоритм дій актуальний і для будь-якого іншого ISO, включаючи установочні образи операційних систем.


