6.4.1 Як підключитися по SSH за допомогою PuTTY, Xshell

SSH, або Secure Shell, є криптографічним протоколом, призначеним для безпечної віддаленої роботи з мережевими пристроями. Цей протокол забезпечує шифрування даних, аутентифікацію та захищене з’єднання, що робить його надійним інструментом для управління віддаленими серверами та обміну інформацією через відкриті мережі. Використання SSH значно полегшує віддалене адміністрування Вашого сервера.
Для підключення через SSH на системах Windows вам знадобиться програма-клієнт. Ми рекомендуємо використовувати програму Xshell.
Щоб підключитися до SSH на macOS, Ви можете використовувати вбудований клієнт Terminal або користувацькі клієнти, такі як PuTTY або iTerm2. Дані для підключення не змінюються в залежності від клієнта. Нижче ми також розглянемо приклад підключення за допомогою PuTTY.
Покрокова інструкція з підключення в програмі PuTTY
1. Перейдіть на офіційний сайт PuTTY. Завантажте останню версію PuTTY і встановіть програму, виконавши інструкції інсталлера. Запустіть клієнт.
2. Заповніть дані для підключення: hostname (або IP-адреса) сервера та порт для підключення (за замовчуванням - 22). Натисніть Open.
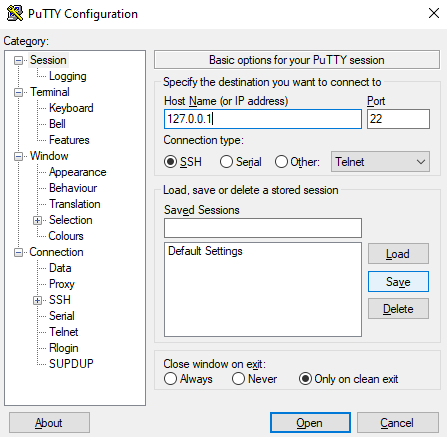
За бажанням Ви можете зберегти налаштування підключення за допомогою кнопки Save в розділі Saved Sessions.
3. Введіть логін і пароль Вашого користувача в відкритому вікні терміналу. Якщо дані вірні, Ви успішно підключитесь до сервера по SSH.
Покрокова інструкція з підключення в програмі Xshell
1. Перейдіть на офіційний веб-сайт Xshell і завантажте останню версію програми.
Встановіть Xshell на свій комп’ютер, слідуючи інструкціям установника. Запустіть клієнт.
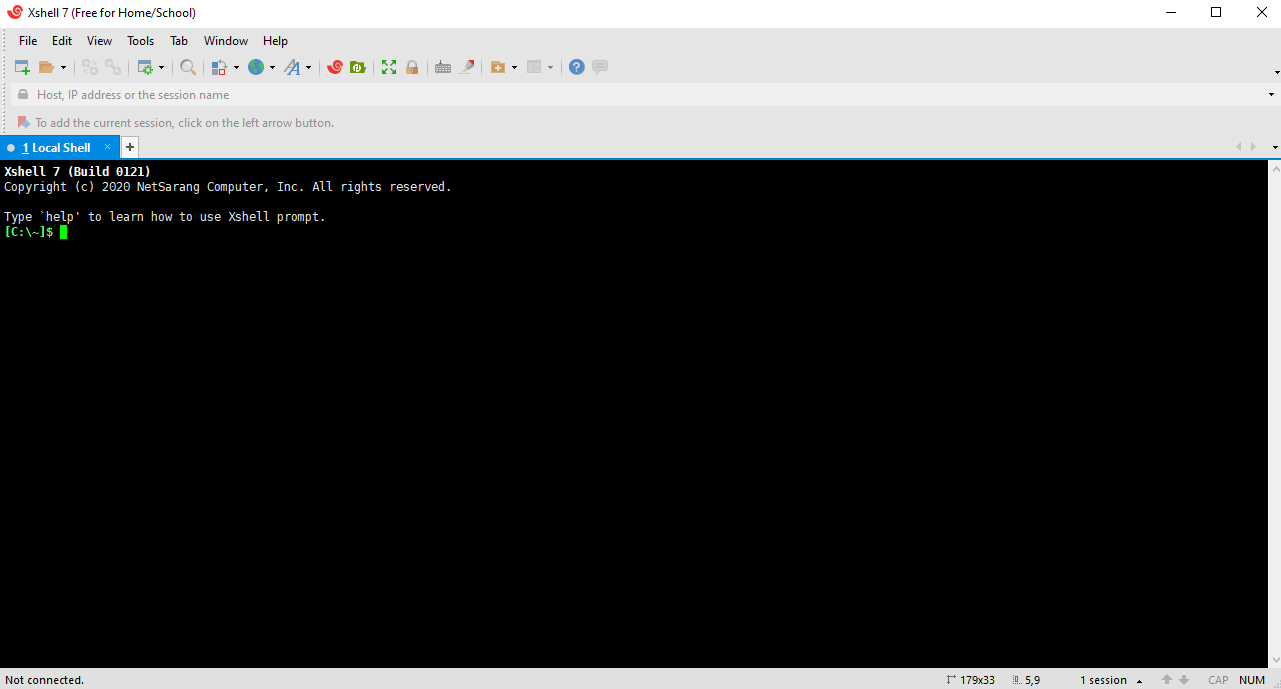
2. Створіть нову сесію. Натисніть на File у верхньому лівому куті Xshell та виберіть New…
3. Заповніть параметри сесії.
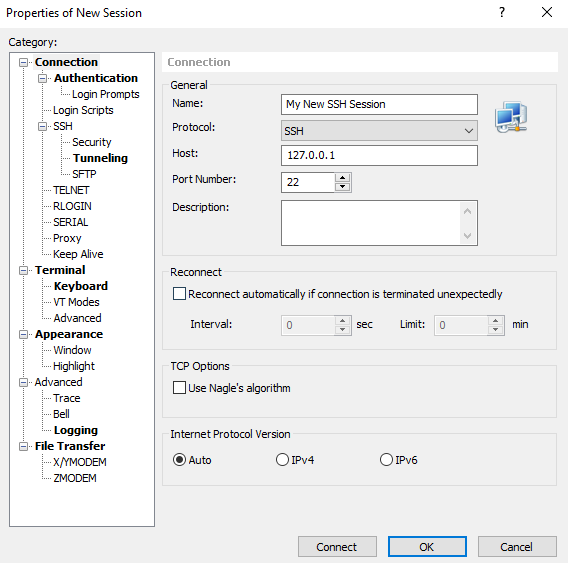
- Name – ім’я вашої сесії. Це виключно її назва, можете вводити що завгодно.
- Host– IP-адреса або hostname Вашого сервера.
- Port – порт для SSH на вашому сервері (за замовчуванням 22).
- Protocol– за замовчуванням вже встановлений SSH.
Зверніть увагу: зазначені параметри доступу для вашої послуги можна дізнатися наступним чином.
4. Вкажіть дані для підключення в розділі Authentication. Введіть User Name (логін) та Password (пароль) Вашого SSH-акаунта.
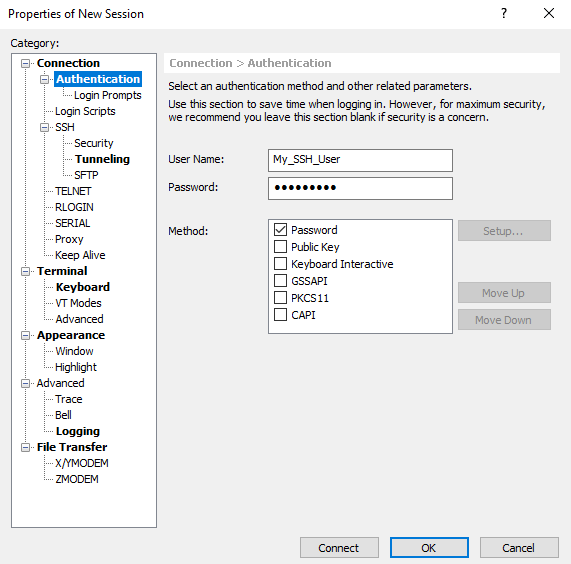
Без виконання цього кроку програма буде питати логін та пароль кожен раз при відкритті сесії.
5. Натисніть OK для збереження налаштувань сесії.
6. Для підключення, натисніть на File у верхньому лівому куті Xshell і виберіть Open для відкриття списку збережених сесій. Виберіть потрібну сесію і натисніть Connect.
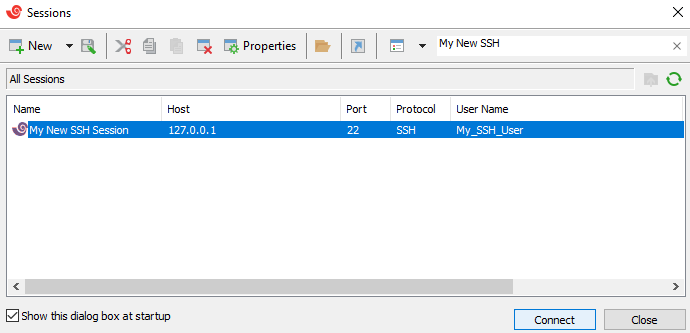
Якщо це ваш перший вхід на сервер, вам може бути запропоновано зберегти ключ, що є обов’язковим для виконання підключення.
Якщо крок 4 був пропущений, Xshell також попросить Вас логін і пароль вашого користувача. Якщо всі дані були введені вірно – Ви успішно підключитесь через SSH.


