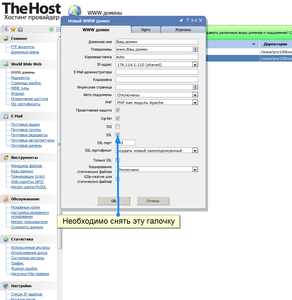4.1.1 Конструктор сайтов. Как установить движок сайта (CMS) в автоматическом режиме
Данный метод позволяет установить интересующий Вас движок сайта в автоматическом режиме. Но при использовании этого метода версии CMS не всегда будут самыми последними, поэтому после установки сайта выполните все обновления в административной панели сайта.
Вы также можете установить любую CMS любой версии вручную, как это показано в примере тут, но этот метод потребует немного больше манипуляций чем автоматическая установка.
Учтите: чтобы установить сайт у Вас должна быть заказана услуга хостинга и доменное имя. Установить сайт также можно и без зарегистрированного доменного имени, но в таком случае видеть в интернете его сможете только Вы. Это можно сделать следующим образом.
Подготовка к установке CMS
1. Чтобы начать создавать ваш сайт нужно войти в ваш хостинг-аккаунт. Параметры доступа к панели управления хостингом были высланы Вам в письме при заказе услуги. Посмотреть их также можно в личном кабинете в разделе “Товары и услуги” выделив вашу услугу и нажав “Письмо”.
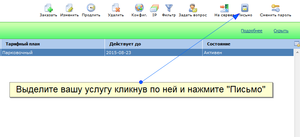
2. Если при заказе услуги хостинга Вы указали доменное имя - оно будет автоматически припарковано на аккаунте. Если же нет - то в панели управления ISP перейдите в раздел “Доменные имена” и добавьте Ваш домен, проставив все соответствующие галочки при создании.
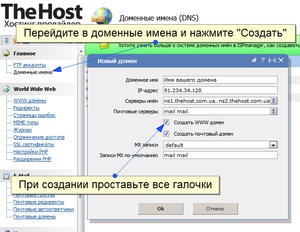
3. Теперь набираем в браузере ваш домен. Если он верно припаркован то Вы увидите надпись о том что сайт создан, как на картинке ниже. Значит можно начинать устанавливать ваш сайт.
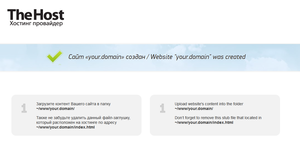
4. Теперь нужно в “Менеджере файлов” перейти в папку WWW, затем в папку с названием вашего сайта, именно там размещаются файлы сайта. Выделите одним нажатием файл index.html и нажмите на иконку сверху “Удалить”. Это та самая заглушка которую Вы видели на предыдущей картинке.
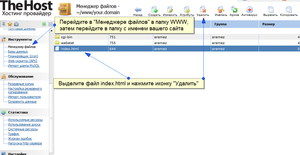
Как выполнить автоматическую установку CMS
1. Далее переходим в раздел “WEB скрипты (APS)” и нажимаем иконку “Установить”.
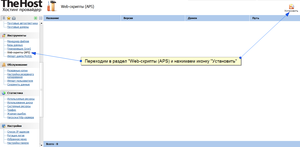
2. Теперь выбираем из списка любой интересующий Вас движок, например мы выберем joomla. И нажимаем “Установить”.
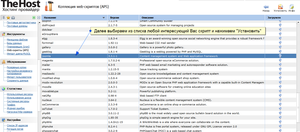
3. Выбираем из списка ваш домен на который нужно установить сайт, ведь их может быть несколько. Поле “Путь” оставляем пустым, оно предназначается если, к примеру, вы хотите установить сайт в папку “your.domain/forum/”, в таком случае туда прописывается /forum/
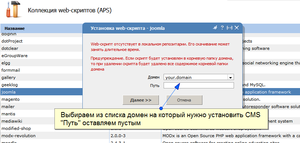
4. В следующей форме заполняем данные администратора и параметры базы данных, ваш почтовый адрес, если есть такая опция можно выбрать язык на котором будет установлен сайт.
С данными администратора далее Вы будете входить в административную панель сайта и редактировать ваш сайт. С параметрами базы данных Вы будете входить в phpMyAdmin. Поэтому сохраните себе все эти данные.
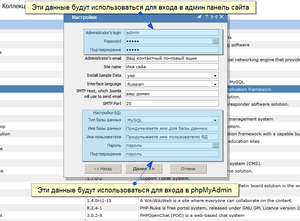
5. Ожидаем некоторое время пока сайт устанавливается. После установки мы увидим окно с ссылками в административную панель и на сам ваш сайт.
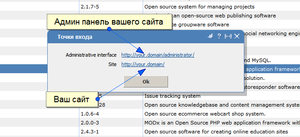
6. Для примера мы установили Joomla. Административная панель у joomla находится по адресу “ваш_домен/administrator/”. Данные для входа нужно вводить те что Вы задали при установке. Вот так выглядит панель входа в админку joomla:
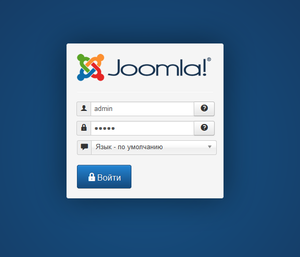
7. Как писалось в начале статьи, автоматическая установка не всегда дает возможность установить самые последние версии CMS, поэтому после входа в админку установите все обновления, это сделает ваш сайт безопаснее.
Так это выглядит в админ панели Joomla:
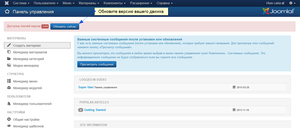
8. При установке данным методом такой CMS как Wordpress, может возникнуть проблема при переходе в админку. Если подобное возникло, то нужно перейти в раздел “WWW домены”, два раза щелкнуть по домену и в его свойствах снять галочку SSL. После чего нужно повторить установку, Wordpress установится без каких либо проблем.