3.2.10 Как установить SSL-сертификат в панели управления ISPmanager
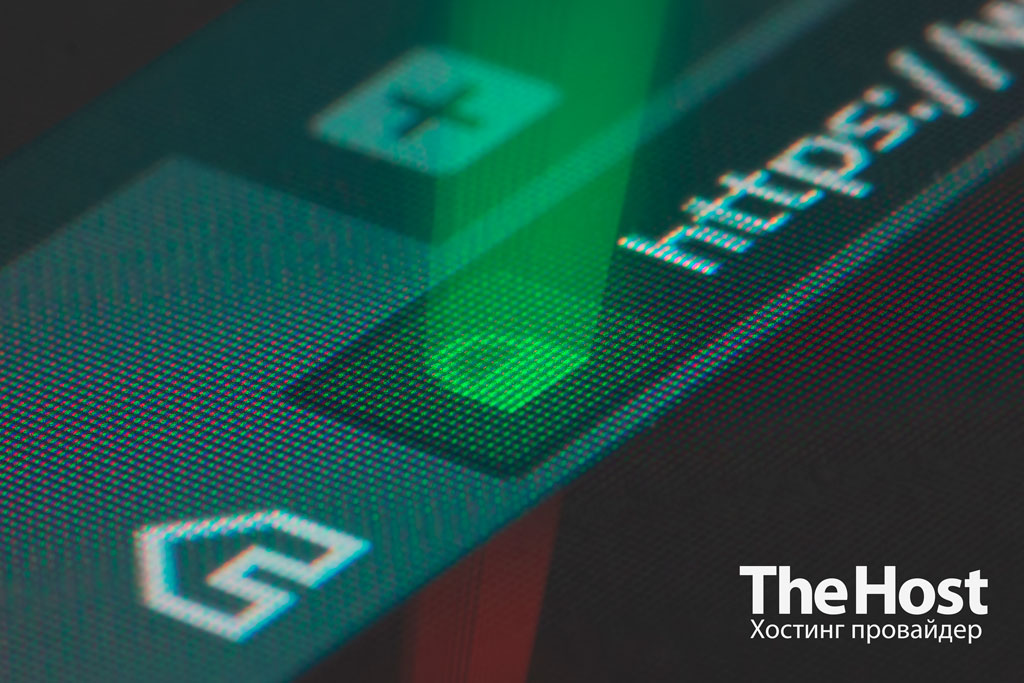
Что необходимо для выполнения установки SSL-сертификата
Учтите: Эта инструкция рассматривает именно установку коммерческих SSL-сертификатов. Если Вас интересует установка бесплатных SSL от Let’s Encrypt, ознакомиться с ней Вы можете по следующей ссылке.
Перед выполнением установки сертификата SSL, убедитесь, что Вы успешно прошли валидацию сертификата и имеете “на руках” следующие файлы:
- Сертификат. Приходит на почту администратора после выполнения валидации. Зачастую имеет название
ваш_домен.crt. - Цепочка сертификатов. Приходит на почту администратора после выполнения валидации. Имя цепочек может немного отличатся, как правило это:
USERTrust_RSA_Certification_AuthorityлибоCA_Bundle. Ингода цепочка может придти в виде двух файлов, напримерSectigo_RSA_Domain_Validation_Secure_Server_CA.crtиUSERTrust_RSA_Certification_Authority.crt. В таком случае, реальное значение цепочки - это добавленное друг к другу содержимое этих двух файлов именно в таком порядке. - Секретный (приватный) ключ. Генерируется вместе с CSR, на этапе заказа или генерации SSL. Является конфиденциальной информацией которую строго воспрещено передавать третьим лицам.
Вопрос: где найти секретный (приватный) ключ моего SSL-сертификата, заказанного у TheHost?
Если SSL-сертификат заказывался у нас, Вы можете найти секретный ключ в панели билинга, в разделе SSL сертификаты. Выберите нужный сертификат кликом мыши и нажмите сверху справа Изменить. В одном из разделов всплывающего окна Вы сможете увидеть секретный ключ:
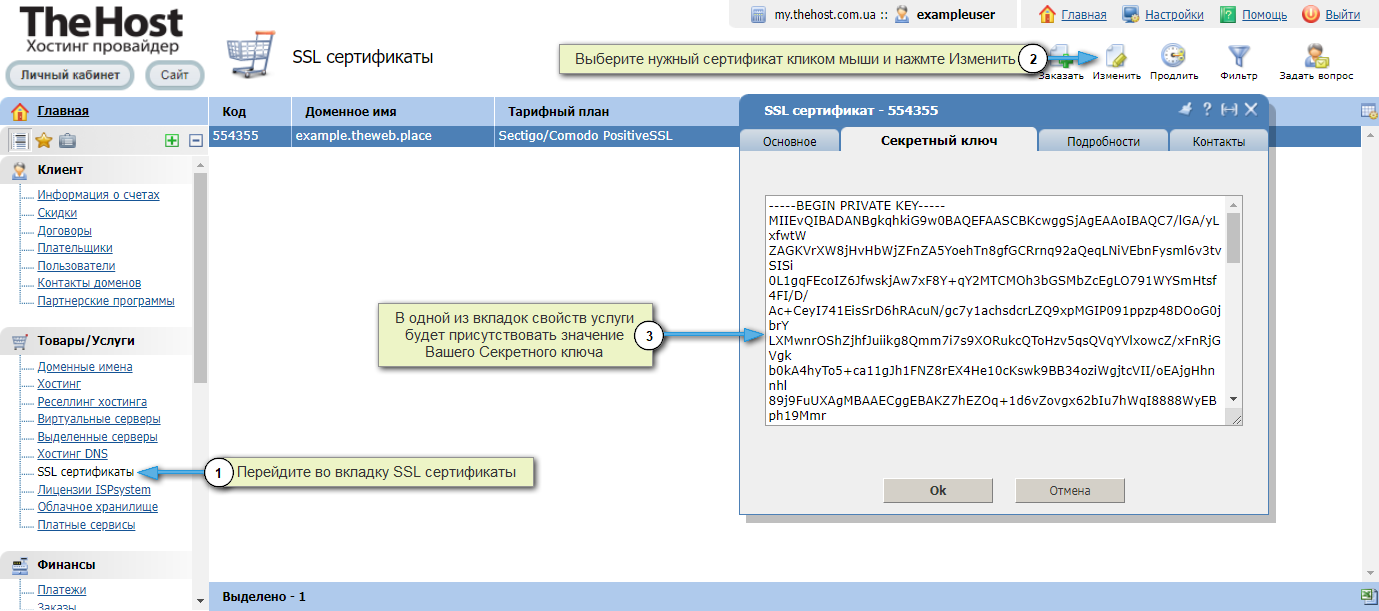
Файлы сертификатов могут иметь форматы по типу .crt или .bundle и Windows не определит какой программой его открыть. Не пугайтесь, эти файлы могут быть всегда открыты любым текстовым редактором, включая Блокнот.
Если перед установкой сертфиката Вы обнаружили, что у Вас нет доступа к одному из таких файлов – проверьте еще раз Вашу почту администратора, после чего обратитесь в Службу поддержки.
Пошаговая установка SSL-сертификата
Допустим, файлы сертифката у Вас есть. Как их теперь установить и подключить к Вашему сайту? Рассмотрим установку SSL-сертификата детально, в пошаговом формате:
1. Перейдите в панель управления хостингом/сервером. При подключении от root-пользователя, раздел SSL будет недоступен, сначала необходимо войти в пользователя, которому принадлежит домен
2. Выбираете пункт SSL сертификаты, расположенный в разделе World Wide Web.
3. В открывшейся странице нажимаете на кнопку Создать.
4. В результате откроется форма для создания сертификата. В пункте Тип сертификата выбираете Существующий.
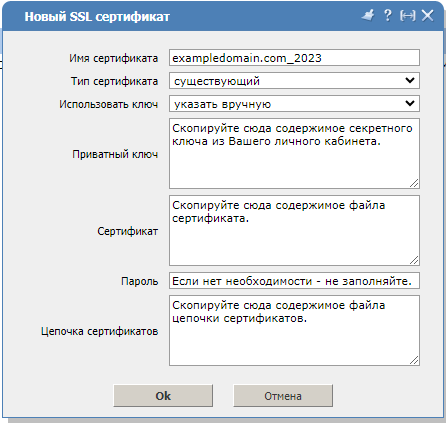
5. Заполняете пустые поля необходимой информацией:
- Имя сертификата – нужно указывать доменное имя, на которое заказывался SSL сертификат. Это техническое название и оно может быть любым, за исключением уже существующих имен сертификатов.
- Приватный Ключ - содержимое приватного (RSA) ключа.
- Сертификат – содержимое сертификата.
- Пароль – пароль необходимо указывать, если Вы собираетесь добавить сертификат с зашифрованным ключом. Обычно это поле оставляют пустым
- Цепочка сертификатов - цепочка сертификатов (ca_bundle), которыми подписан данный сертификат. Обычно данная цепочка приходит в письме вместе с сертификатом. В ином случае, скачать данную цепочку можно на официальном сайте Центра сертификации, который выпускал SSL сертификат.
Обратите внимание: нужно полностью копировать содержимое файлов без пробелов, вместе с -----BEGIN CERTIFICATE----- и -----END CERTIFICATE-----.
6. После чего, нажимаете Ок. В случае верности всех данных, сертификат будет успешно создан и добавлен к списку существующих во вкладке SSL сертификаты. Но его все еще необходимо подключить к сайту.
Подключение установленного SSL к Вашему сайту
Для подключения установленного ранее SSL-сертификата к сайту необходимо перейти в раздел WWW домены. В свойствах Вашего сайта, активируйте чекбокс SSL, после чего выберите имя Вашего сертификата из списка и сохраните изменения нажав Ok.
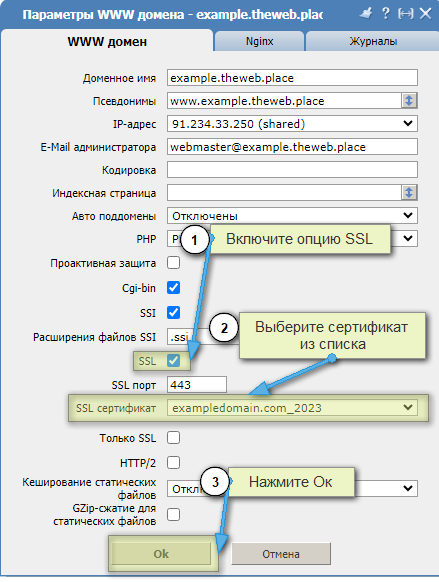
Если Вы устанавливаете SSL на виртуальном или выделенном сервере с панелью ISPManager4, для применения изменений Вам также может понадобиться перезагрузить Nginx в вкладке Сервисы под пользователем root.
Проверить, успешно ли Вы установили и подключили сертификат можно с помощью любого онлайн-чекера, например, по ссылке.
Активация принудительного редиректа с HTTP на HTTPS
Сертификат установлен, подключен и активен. Как принудительно перенаправить всех посетителей с с http:// на https://?
Существует два варианта активации такого редиректа со стороны веб-сервера.
1. Стандартный, возможный для всех наших серверов хостинга и новых шаблонов ОС с панелью ISPManager:
Дополнительно: активация принудителього редиректа с http:// на https:// в панели ISPManager.
На всех shared-хостинг серверах это можно сделать в панели управления ISP. Для этого в панели нужно перейти в раздел WWW домены, выделить нужный домен и нажать кнопку Изменить. Далее нужно в свойствах отметить галочкой пункт Только SSL.
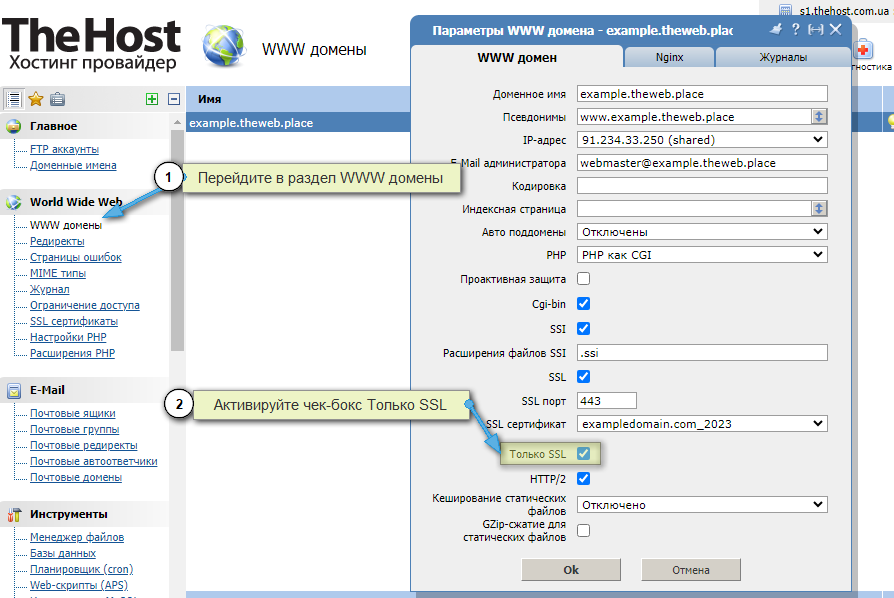
2. Ручной, при использовании виртуальных и выделенных серверов со старыми шаблонами ОС (ниже Ubuntu 18 c установленной панелью ISPManager4):
Дополнительно: активация принудителього редиректа с http:// на https:// с помощью конфига Nginx.
Необходимо в конфигурации Nginx для нужного WWW-домена добавить следующий блок:
if ($ssl_protocol = "") {
rewrite ^ https://$server_name$request_uri? permanent;
}
Пример, как это должно быть в файле конфигурации /etc/nginx/nginx.conf/:
server {
server_name example.com www.example.com;
listen 91.234.32.170;
listen 91.234.32.170:443 ssl;
disable_symlinks if_not_owner from=$root_path;
set $root_path /var/www/exampleuser/data/www/example.com;
if ($ssl_protocol = "") {
rewrite ^ https://$server_name$request_uri? permanent;
}
location ~* ^.+\.(jpg|jpeg|gif|png|svg|js|css|mp3|ogg|mpe?g|avi|zip|gz|bz2?|rar|swf)$ {
root $root_path;
access_log /var/www/nginx-logs/exampleuser isp;
access_log /var/www/httpd-logs/example.com.access.log ;
error_page 404 = @fallback;
}
location / {
proxy_pass http://91.234.32.170:81;
....
Также указанное можно сделать на VPS под root в разделе WWW-домены, выбрав нужный сайт, щелкнуть справа вверху Конфиг, и, во вкладке Nginx добавить нужный код для сайта.


