6.4.1 Как подключится по SSH c помощью PuTTY, Xshell

SSH, или Secure Shell, представляет собой криптографический протокол, предназначенный для безопасной удаленной работы с сетевыми устройствами. Этот протокол обеспечивает шифрование данных, аутентификацию и защищенное соединение, что делает его надежным инструментом для управления удаленными серверами и обмена информацией через открытые сети. Использование SSH значительно облегчает удаленное администрирование Вашего сервера.
Для подключения по SSH на системах Windows Вам потребуется программа-клиент. Мы рекомендуем использовать программу Xshell.
Для подключения по SSH на macOS Вы можете использовать встроенный клиент Terminal или пользовательские клиенты, такие как PuTTY или iTerm2. Данные для подключения не меняются в зависимости от клиента. Ниже мы также рассмотрим пример подключения по SSH с использованием PuTTY.
Пошаговая инструкция по подключению в программе Putty
1. Перейдите на официальный сайт PuTTY. Скачайте последнюю версию PuTTY и установите программу, следуя инструкциям установщика. Запустите клиент.
2. Заполните данные для подключения: hostname (или IP-адрес) сервера и порт для подключения (по умолчанию - 22). Нажмите Open.
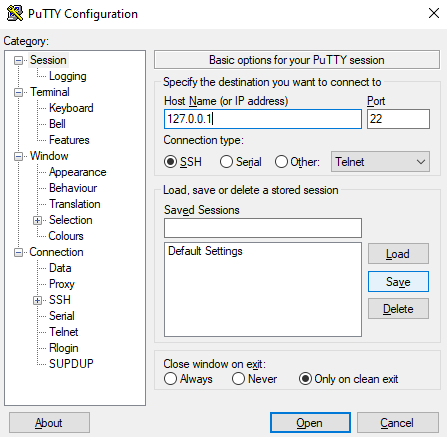
При желании, Вы можете сохранить настройки подключения при помощи кнопки Save в разделе Saved Sessions.
3. Введите логин и пароль Вашего пользователя в открытом окне терминала. Если данные верны, Вы успешно подключитесь к серверу по SSH.
Пошаговая инструкция по подключению в программе Xshell
1. Перейдите на официальный сайт Xshell и загрузите последнюю версию программы.
Установите Xshell на ваш компьютер, следуя инструкциям установщика. Запустите клиент.
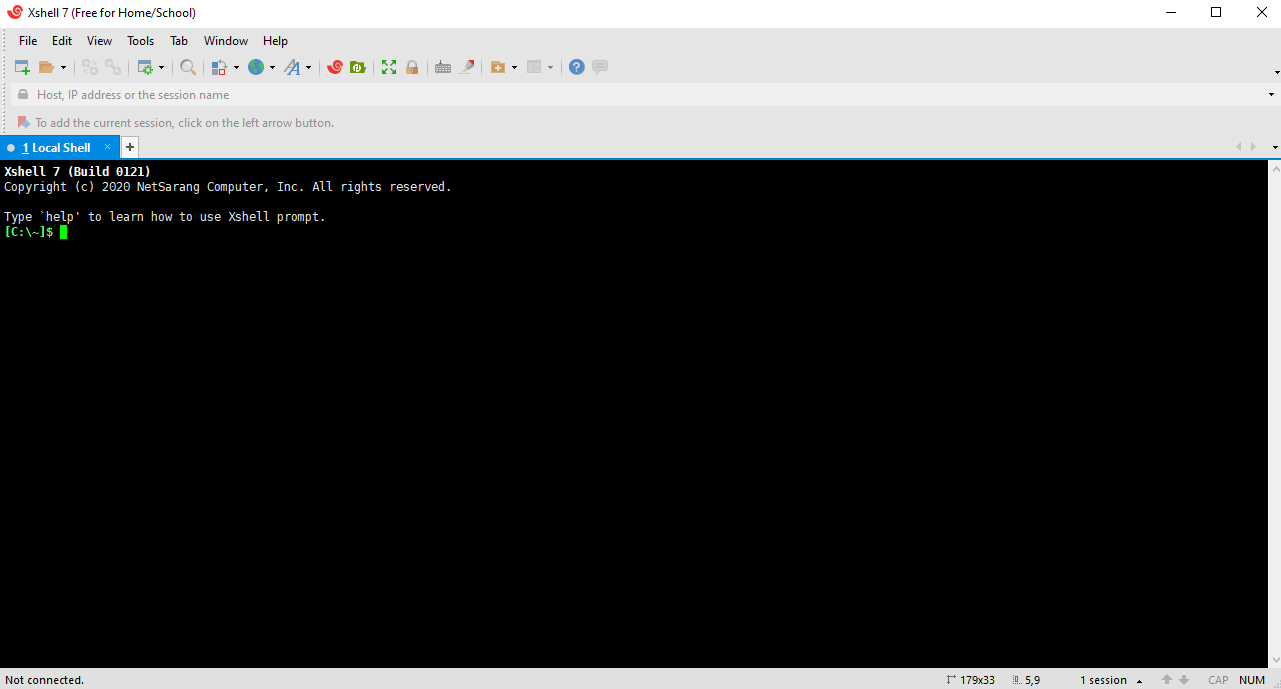
2. Создайте новую сессию. Нажмите на File в верхнем левом углу Xshell и выберите New….
3. Заполните параметры сессии.
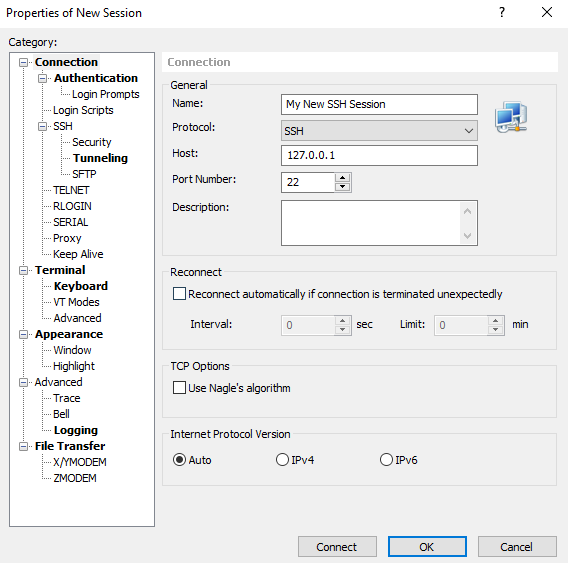
- Name – имя Вашей сессии. Это сугубо ее название, можете вводить что угодно.
- Host – IP-адрес или hostname Вашего сервера.
- Port – порт для SSH на Вашем сервере (по умолчанию 22).
- Protocol – по умолчанию уже установлен SSH.
Учтите: указанные параметры доступа для Вашей услуги можно узнать следующим образом.
4. Укажите данные для подключения в разделе Authentication. Введите User Name (логин) и Password (пароль) Вашего SSH-акаунта.
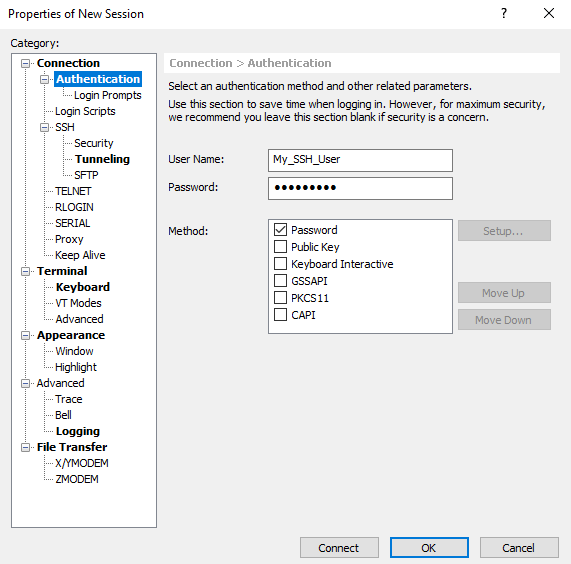
Без выполнения этого шага, программа будет спрашивать логин и пароль каждый раз при открытии сессии.
5. Нажмите OK для сохранения настроек сессии.
6. Для подключения, нажмите на File в верхнем левом углу Xshell и выберите Open для открытия списка сохраненных сессий. Выберите нужную сессию и нажмите Connect.
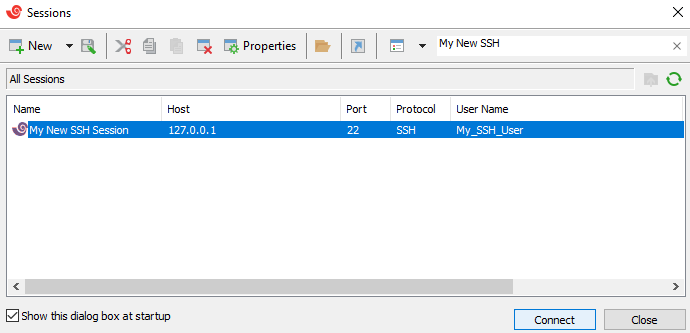
Если это Ваш первый вход на сервер, Вам может быть предложено сохранить ключ, что является обязательным для подключения.
Если шаг 4 был пропущен, Xshell также спросит у Вас логин и пароль Вашего пользователя. Если все данные были введены верно – Вы успешно подключитесь по SSH.


